レコードの条件通知:レコードが特定の条件を満たしたときの通知を設定する
レコードの条件通知を設定すると、次のときに、アプリの利用者に通知されます。
- フィールドの値が特定の条件を満たすレコードを登録したとき
- レコードを編集した結果、フィールドの値が特定の条件を満たしたとき
たとえば、特定の商品が選択された時に、案件担当者に通知する、といった設定が可能です。
レコードを編集する前に、フィールドの値が条件をすでに満たしていた場合は、通知されません。
手順
-
[レコードの一覧]画面で、画面右上にある歯車の形をした[アプリを設定]アイコンをクリックします。
![スクリーンショット:[アプリを設定]アイコンが枠線で強調されている](/k/img/settings_new_icon.png)
-
[アプリの設定]画面で、[設定]タブの[通知]にある[レコードの条件通知]をクリックします。
-
[レコードの条件通知]画面で、[追加する]をクリックします。
-
[レコードの条件]に、通知する条件を設定します。
ここでは例として、「製品名フィールドでkintoneが選択されたとき、案件担当者に通知する」という条件通知を設定します。
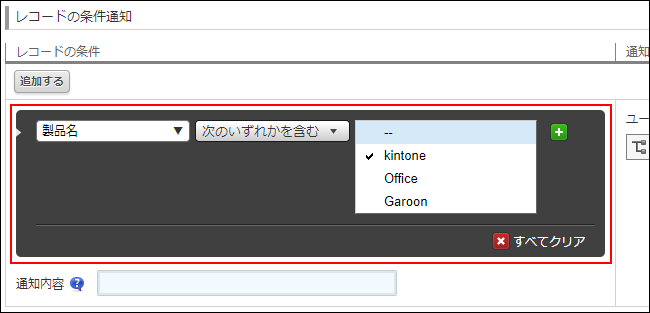 条件を指定する際の注意事項は、次のページを参照してください。
条件を指定する際の注意事項は、次のページを参照してください。
フィールドの値の条件を組織で指定する場合の絞り込み結果の違い -
[ユーザーを追加]から通知先のユーザーなどを追加するか、または[フォームのフィールドを追加]で通知先に指定したいフィールドを選択します。
[フォームのフィールドを追加]では、次のフィールドを選択できます。- [作成者]
- [ユーザー選択]フィールド*1
- [組織選択]フィールド*1
- [グループ選択]フィールド*1
- [作業者]*2
*1 フィールドをフォームに配置している場合のみ、選択できます。
*2 プロセス管理機能を有効にしている場合のみ、選択できます。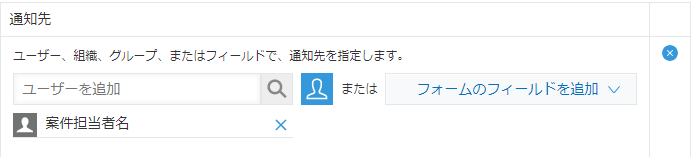
-
必要に応じて、[通知内容]に、通知の件名に挿入する文を入力します。
![スクリーンショット:[通知内容]を入力している](/k/img-ja/record_condition_img07.png) 入力した文は、以下のように通知に表示されます。
入力した文は、以下のように通知に表示されます。
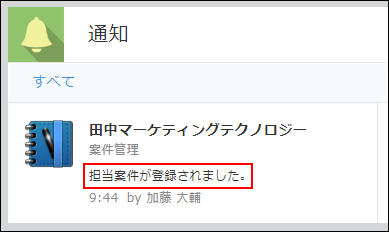
-
画面右下の[保存]をクリックします。
-
[アプリの設定]画面で、[アプリを更新]をクリックします。
-
[アプリを更新]ダイアログで、[アプリを更新]をクリックします。
注意事項
- 次のユーザーには、通知は送信されません。
- レコードを操作した本人
- アプリやレコードの閲覧権限を持たないユーザー
- ExcelファイルやCSVファイルを読み込んでレコードを登録、または更新した場合は、フィールドの値が通知設定の条件を満たしても、通知は送信されません。
