ルックアップ
ルックアップフィールドを配置すると、ほかのアプリにあるレコードの情報を参照してデータを取得(コピー)できます。同じ内容のデータを繰り返し入力せずに済むことで、入力ミスを防ぎ、入力時間を短縮できます。
たとえば、案件管理アプリにルックアップフィールドを配置して、参照先として顧客管理アプリを指定します。これにより、案件管理アプリでレコードを登録するときに、顧客管理アプリのデータを取得できるようになります。
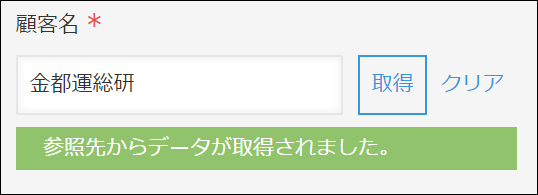
ルックアップフィールドの設定項目
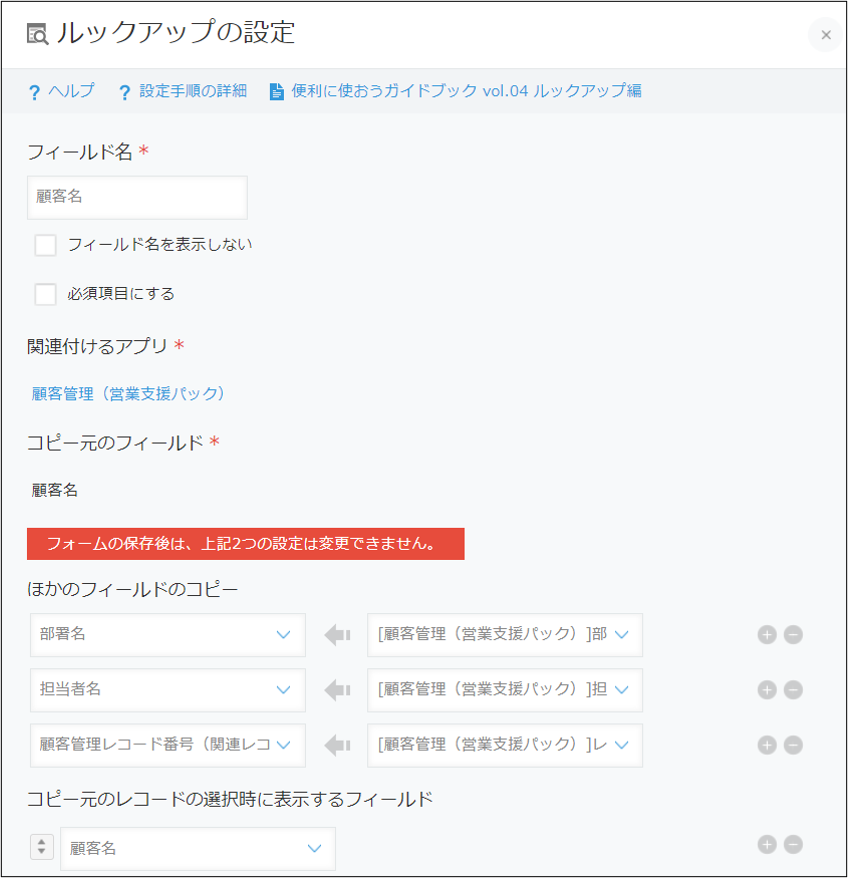
フィールド名
ルックアップフィールドの見出しを指定します。
フィールド名を表示しない
[フィールド名を表示しない]にチェックを入れると、次の画面でフィールド名を非表示にします。
- レコードの追加画面
- レコードの編集画面
- レコードの詳細画面
- レコードの印刷用画面
- フォームの設定画面
必須項目にする
[必須項目にする]にチェックを入れると、ルックアップフィールドを使った値の取得が必須になります。
関連付けるアプリ
参照先となるアプリを選択します。
[アプリを選択してください]をクリックすると表示される検索ボックスで、アプリを検索できます。
一度選択したあとにフォームを保存すると、この設定は変更できません。
コピー元のフィールド
アプリ間の関連付けのキーにするフィールドです。
ドロップダウンリストからフィールドを選択します。文字列を入力すると、フィールドを検索できます。
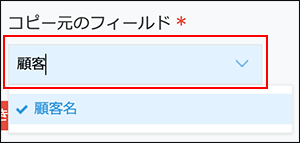
コピー元のフィールドには、次のフィールドを指定できます。
- 文字列(1行)
- 数値
- 計算
- リンク
- ルックアップ
- レコード番号
一度選択したあとにフォームを保存すると、この設定は変更できません。
ほかのフィールドのコピー
この項目を設定すると、このアプリのフィールドに、関連付けるアプリのフィールドのデータをまとめて取得できます。
「レコードの追加」画面や「レコードの編集」画面で参照するレコードを選択すると、関連付けるアプリ側のレコードを参照して、データを自動で取得できます。

左側にこのアプリのフィールドを、右側に関連付けるアプリのフィールドを指定します。
複数のフィールドのデータを取得したい場合は、項目欄右側の+の形をした[追加]アイコンをクリックします。
取得するフィールドのデータの数を減らすには、項目欄右側の-の形をした[削除]アイコンをクリックします。

指定できるフィールドについては、次のページを参照してください。
「ほかのフィールドのコピー」で指定できるフィールド
コピー元のレコードの選択時に表示するフィールド
「レコードの追加」画面や「レコードの編集」画面で[取得]をクリックしたときに表示されるダイアログに表示するフィールドを選択します。
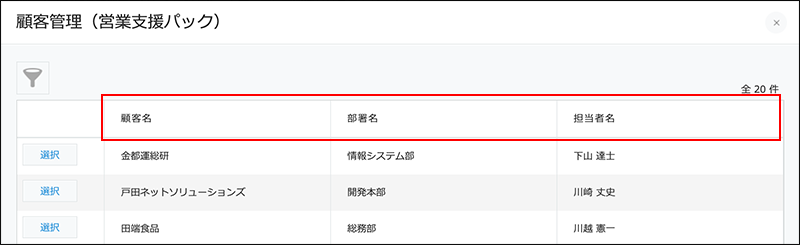
複数のフィールドを表示したい場合は、右側の+の形をした[追加する]アイコンをクリックします。
表示するフィールドを減らすには、右側の-の形をした[削除する]アイコンをクリックします。
フィールドの順番を変更するには、入力欄の左側にある矢印アイコンをドラッグアンドドロップします。
絞り込みの初期設定
「レコードの追加」画面や「レコードの編集」画面で[取得]をクリックしたときに表示されるダイアログに表示されるレコードを、あらかじめ絞り込んでおきたい場合に設定します。
たとえば、営業本部のメンバーが使うアプリで、従業員名簿アプリから従業員の名前を取得したい場合に、次のような設定ができます。
- 「在席状況」が「退職済」のレコードを表示しないように絞り込む
- 「部署」が「営業本部」のレコードだけを表示するように絞り込む
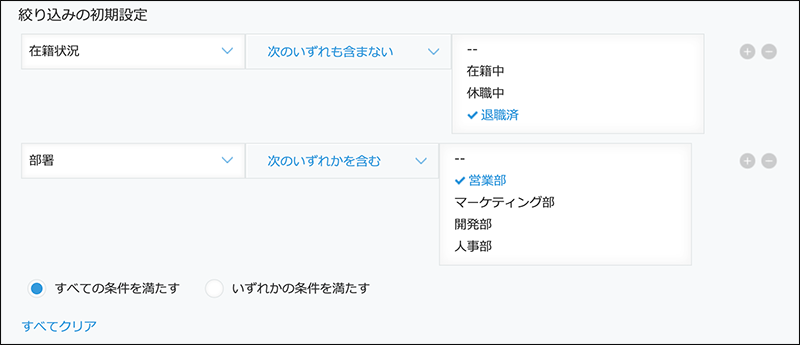
複数の絞り込みを設定したい場合は、右側の+の形をした[追加]アイコンをクリックします。
絞り込みの条件を減らすには、右側の-の形をした[削除]アイコンをクリックします。
複数の絞り込み条件を設定した場合は、「すべての条件を満たす」もしくは「いずれかの条件を満たす」のどちらかを選択します。
[すべてクリア]をクリックすると、設定した条件がクリアされます。
ソートの初期設定
「レコードの追加」画面や「レコードの編集」画面で[取得]をクリックしたときに表示されるダイアログでの、レコードの並び順を指定します。
選択できるフィールドと項目については、次のページを参照してください。
ソートで選択できるフィールド・項目
フィールドコード
計算式やAPIでフィールドを指定するときに使用する文字列です。
設定方法と使いかた
ルックアップフィールドの設定方法や使いかたについては、次のページを参照してください。
使用例
データを登録して管理しているアプリと、そのデータをコピーして活用したいアプリの間で使用します。
たとえば、次のような場合に使用します。
- 案件管理アプリにルックアップフィールドを配置して、顧客管理アプリで管理されている会社情報を取得する
- 人事評定アプリにルックアップフィールドを配置して、従業員名簿アプリで管理されている従業員の情報を取得する
