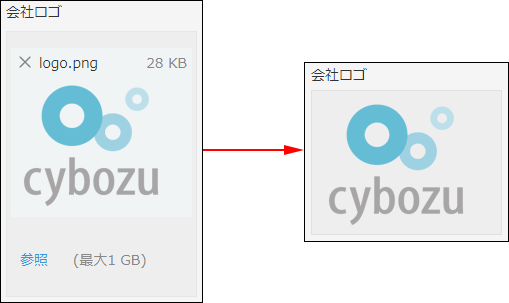添付ファイル
添付ファイルフィールドを配置すると、レコードにファイルを添付できるようになります。
複数のファイルを添付したり、添付したファイルを並べ替えたりできます。
設定項目
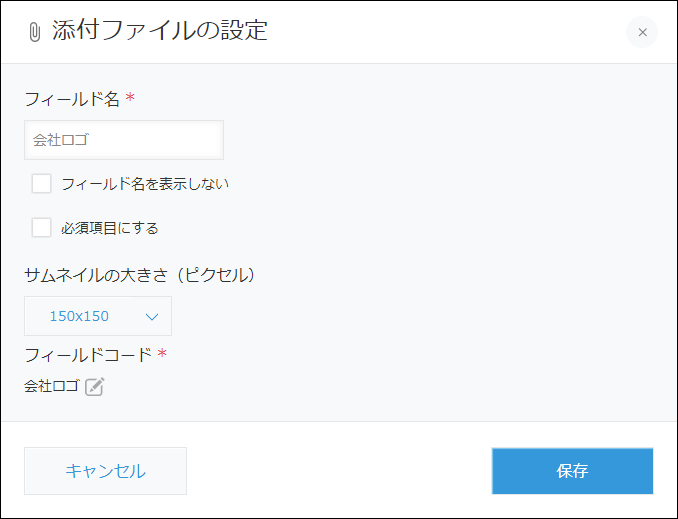
フィールド名
入力項目の見出しを指定します。
フィールド名を表示しない
[フィールド名を表示しない]にチェックを入れると、次の画面でフィールド名を非表示にします。
- レコードの追加画面
- レコードの編集画面
- レコードの詳細画面
- レコードの印刷用画面
- フォームの設定画面
必須項目にする
[必須項目にする]にチェックを入れると、ファイルの添付が必須になります。
サムネイルの大きさ
画像ファイルを添付すると表示される、サムネイルの大きさを選択します。
サムネイルが表示されるのは、次の条件を満たすファイルです。
- サイズ:10MB以内
- 画素数:5,000万画素以内
- 形式:BMP、GIF、JPG、PNG
サムネイルが表示されないファイルの場合、ファイル名とサイズが表示されます。
レコードの一覧画面では、画像ファイルのサムネイルが50x50(ピクセル)の大きさで表示されます。
フィールドコード
APIでフィールドを指定するときに使用する文字列です。
使いかた
添付ファイルフィールドの使いかたは次のとおりです。
ファイルの添付
ファイルを添付するには、レコード追加または編集画面で[参照]をクリックして、ファイルを選択します。
Excel、Word、PDFファイルなど、ファイルの種類を問わず添付できます。
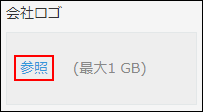 [参照]にファイルをドラッグアンドドロップすることでも、ファイルを添付できます。
[参照]にファイルをドラッグアンドドロップすることでも、ファイルを添付できます。
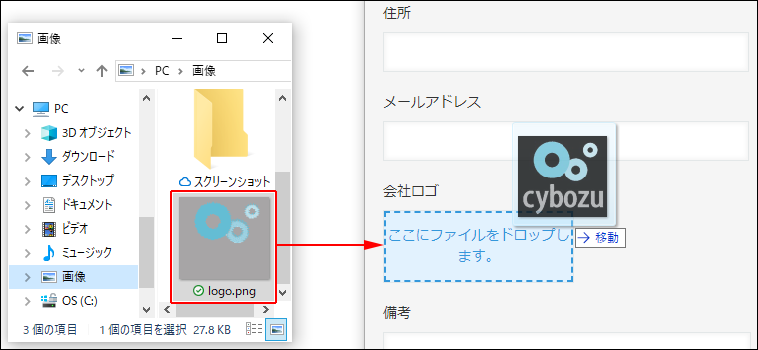
添付ファイルの並び替え
添付したファイルを並び替えるには、レコード追加または編集画面で、添付したファイルをドラッグアンドドロップします。
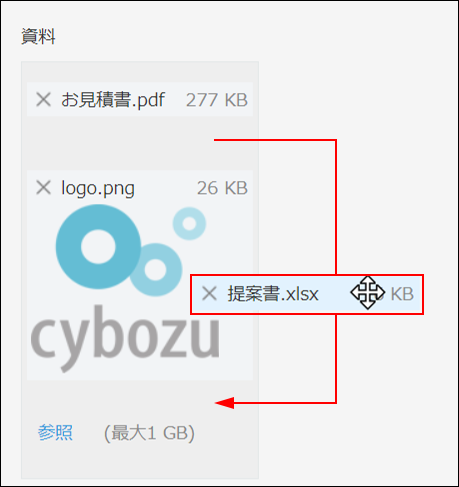
添付ファイルの削除
添付したファイルを削除するには、レコード追加または編集画面で、添付したファイルのファイル名の左横にある[×]の形をした削除アイコンをクリックします。
![スクリーンショット:添付したファイルのファイル名の左横にある[×]の形をした削除アイコンを枠線で強調](/k/img-ja/attachment_08.png)
添付ファイルの表示とダウンロード
レコード詳細画面では、添付ファイルのファイル名とサイズが表示されます。
ファイル名をクリックするとダウンロードできます。
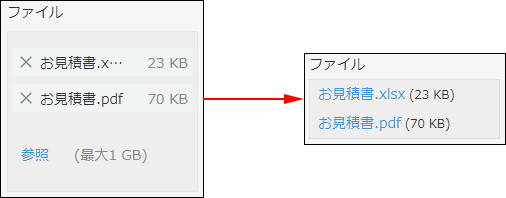
会社ロゴなど画像ファイルを添付した場合は、サムネイル(縮小画像)が表示されます。
サムネイルをクリックすると、画像が拡大表示されます。