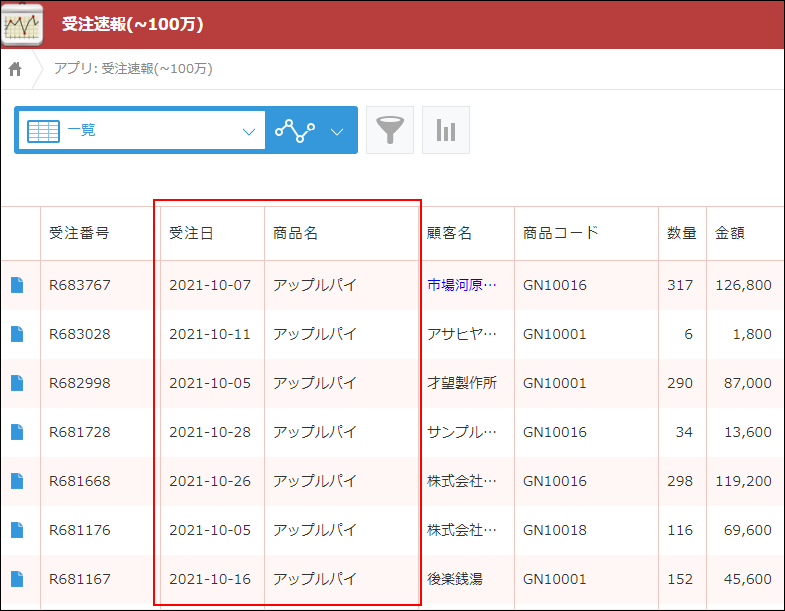グラフを作成する
アプリに登録されたレコードのデータから、数値やレコード数などを集計してグラフを作成できます。一度設定を保存すると、アプリのトップページ([レコードの一覧]画面)からいつでも最新のグラフを表示できます。
グラフの設定を保存するには、アプリの管理権限が必要です。
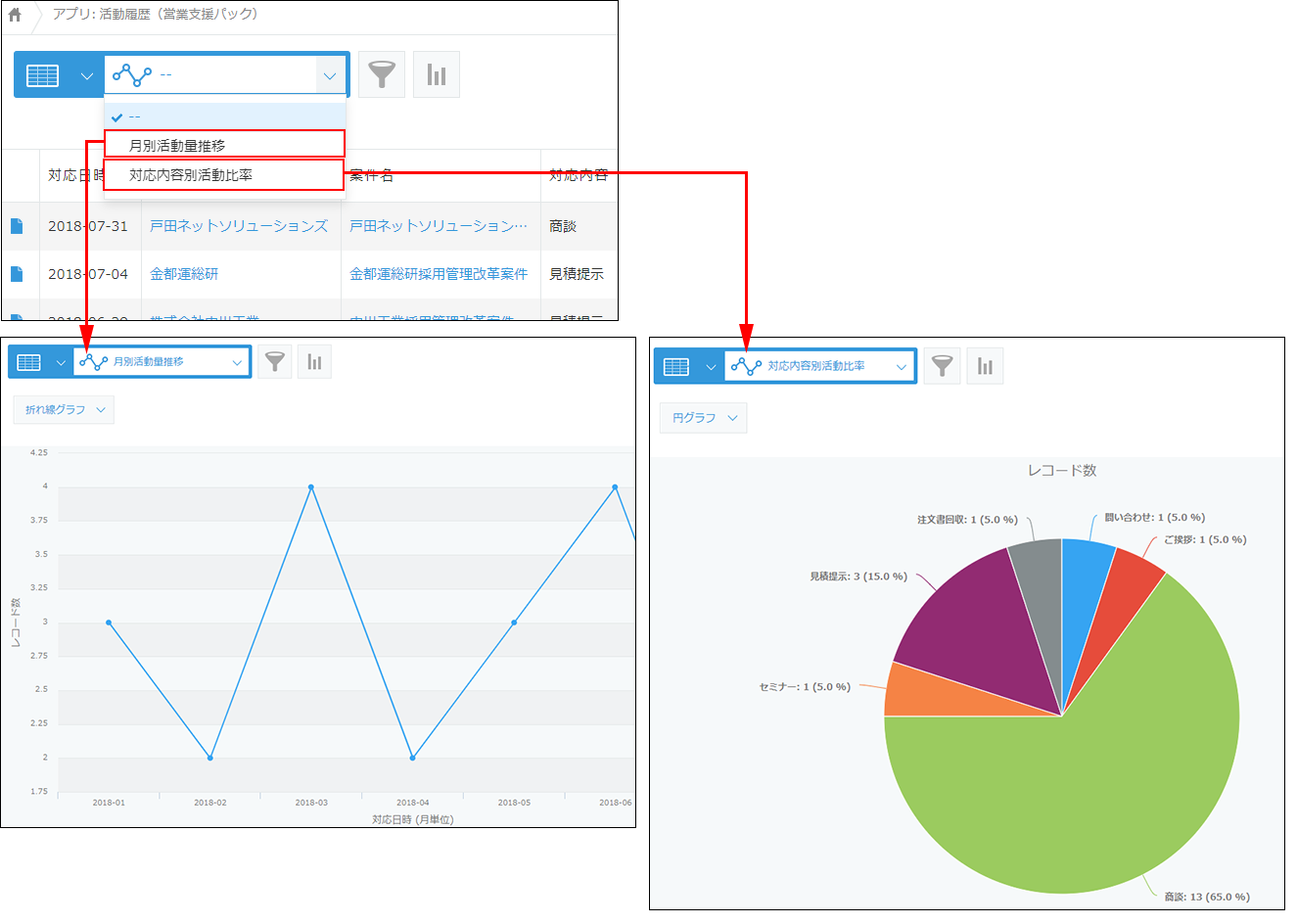
kintoneでは、次の2つの方法でデータを集計し、グラフや表を作成できます。
- [グラフの種類を選んで作成]
種類や集計条件などを自分で設定し、グラフや表を作成します。 - [おすすめから選んで作成]
アプリのデータをもとにして自動生成された、グラフや表の候補が表示されます。
候補から目的に合うものを選ぶだけで、グラフや表を作成できます。
グラフの種類と使い分けは、次のページを参照してください。
グラフの種類と使い分け
手順
[レコードの一覧]画面からグラフを作成する手順を説明します。
ここでは例として、受注日や受注金額などを管理する「受注速報アプリ」を使用し、今年の受注金額を月ごとに集計するグラフを作成します。グラフを作成する際には、[グラフの種類を選んで作成]を選択します。
完成イメージ
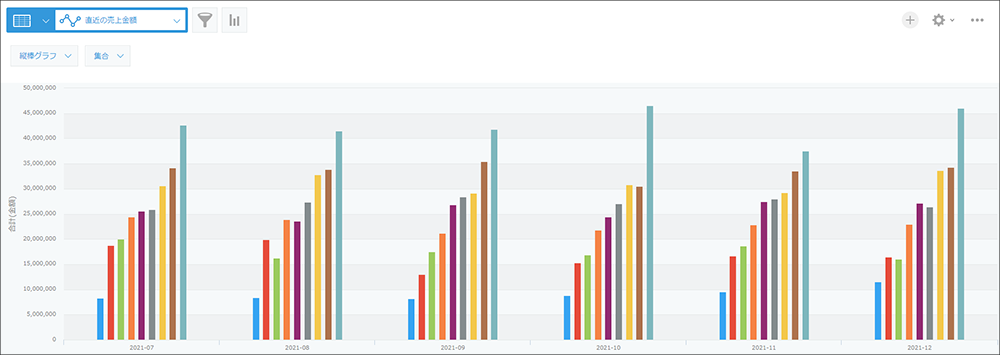
-
アプリの[レコードの一覧]画面で、[集計する]アイコンをクリックします。
![スクリーンショット:[レコードの一覧]画面の[集計する]アイコンが枠線で強調されている](/k/img-ja/summarize_details_14.png)
-
[グラフの種類を選んで作成]からグラフの種類を選びます。
ここでは[縦棒グラフ]を選択します。![スクリーンショット:[集計する]画面の[グラフの種類を選んで作成]項目で縦棒グラフが枠線で強調されている](/k/img-ja/summarize_details_03.png) 参考:グラフの種類と使い分け
参考:グラフの種類と使い分け -
[グラフの種類]で集計結果の表示方法を選択します。
今回は[集合]を選んでおきましょう。![スクリーンショット:[集計する]画面の[グラフの種類]で[縦棒グラフ]と[集合]が選択されている](/k/img-ja/summarize_details_07.png)
-
集計に利用する[分類する項目]を設定します。
[分類する項目]は、[大項目]・[中項目]・[小項目]の3つまで設定できます。[中項目]と[小項目]の設定欄は、[分類する項目]エリア下部の+の形をした[追加]アイコンをクリックすると表示されます。
今回は、月ごとの商品受注状況を集計したいので、[大項目]を「受注日」「月単位」、[中項目]を「商品名」に設定します。
縦棒グラフで[大項目]と[中項目]を設定した場合は、[大項目]が横軸、[中項目]が系列に反映され、プレビューが表示されます。
![スクリーンショット:[集計する]画面の[分類する項目]で[大項目]に「受注日」、[中項目]に「商品名」が選択され、グラフのプレビューが表示されている](/k/img-ja/summarize_details_08.png)
-
レコードの[集計方法]を設定します。
[集計方法]は、[レコード数]、[合計]、[平均]、[最大値]、[最小値]から選択できます。
ここでは受注の合計金額を集計したいので、集計方法は[合計]、集計対象のフィールドは「金額」を選択します。
縦棒グラフの場合、[集計方法]は縦軸に反映されます。![スクリーンショット:[集計する]画面の[集計方法]で集計方法を[合計]、集計対象を「金額」フィールドを選択している](/k/img-ja/summarize_details_04.png)
-
[条件]を設定します。
集計対象の期間を指定するときなど、特定のレコードに絞って集計するときには絞り込み条件を設定できます。また、[すべてクリア]ボタンをクリックすると、追加済みの条件がすべて削除されます。
今回は今年の受注分を集計したいので、「受注日」[=(等しい)][今年]と設定します。
![スクリーンショット:[集計する]画面の[条件]に「受注日」[=(等しい)][今年]と設定している](/k/img-ja/summarize_details_05.png)
-
[ソート]で集計結果の並び順を設定します。
ソートのキーとなる項目は、以下から選択できます。- [集計値]:手順5で設定した[集計方法]に基づく集計結果の[昇順]、または[降順]でソートします。
- [大項目]、[中項目]、[小項目]:手順4で設定した[分類する項目]のフィールドの[昇順]、または[降順]でソートします。
ここでは、[大項目]、[昇順]、[集計値]、[昇順]を選択します。
![スクリーンショット:[集計する]画面の[ソート]で[大項目][集計値]フィールドを選択し、いずれも[昇順]を選択している](/k/img-ja/summarize_details_06.png)
-
[保存する]または[適用]をクリックします。
-
手順8で[保存する]をクリックした場合は、グラフ名を付けて保存すると、作成したグラフ/集計表が表示されます。
[適用]をクリックした場合は、作成したグラフ/集計表が表示されます。
集計結果を表示するグラフが完成しました。
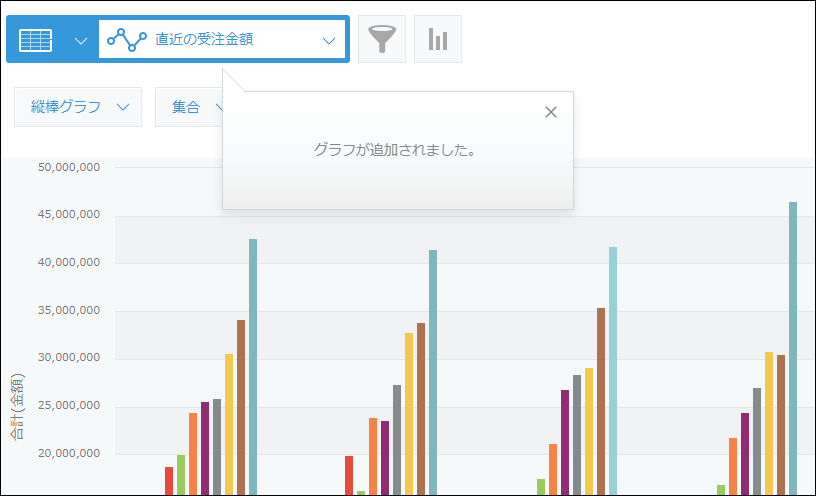
表示項目の変更
グラフ下の項目名(系列)をクリックすると、項目ごとに表示/非表示を選択できます。
表示されている結果から、さらに特定の項目同士を比較するときに便利です。
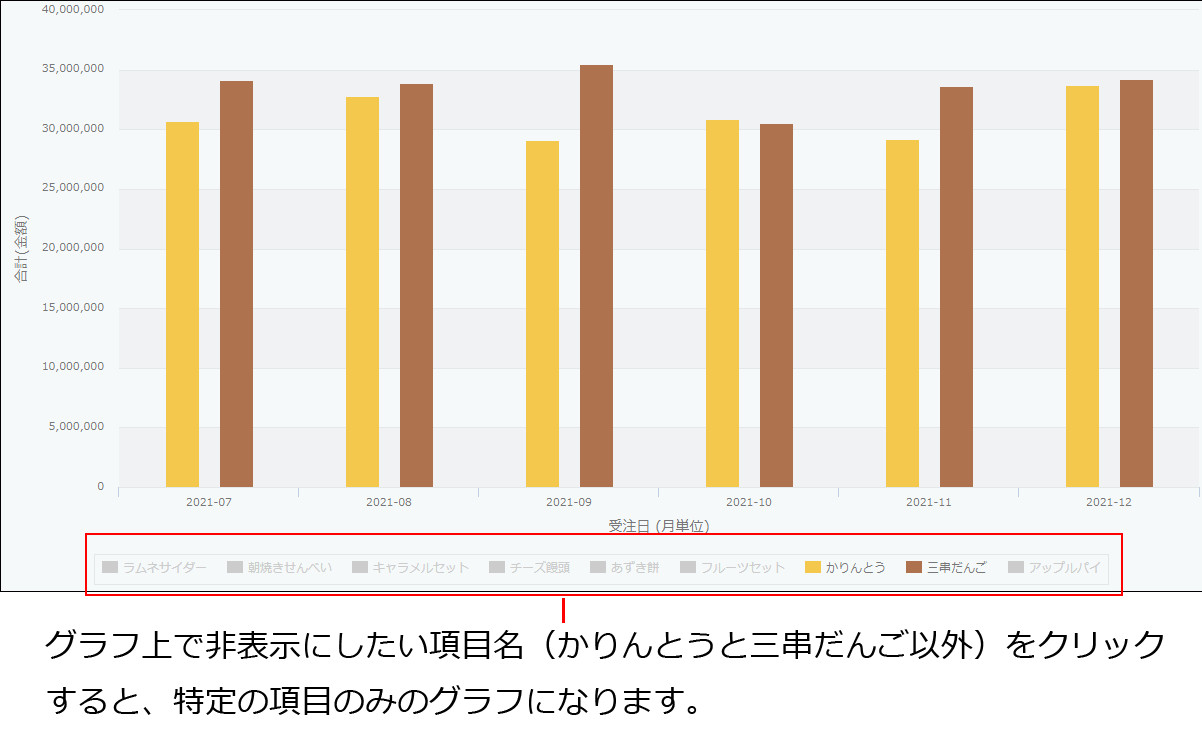
グラフからの絞り込み表示
グラフ上の集計結果をクリックすると、その集計結果に含まれるレコードのみを一覧表示できます。
どのようなレコードが集計対象になっているか、確認したいときなどに便利です。
たとえば、グラフ上の「10月・アップルパイ」に該当する部分(縦棒グラフのバー)をクリックします。
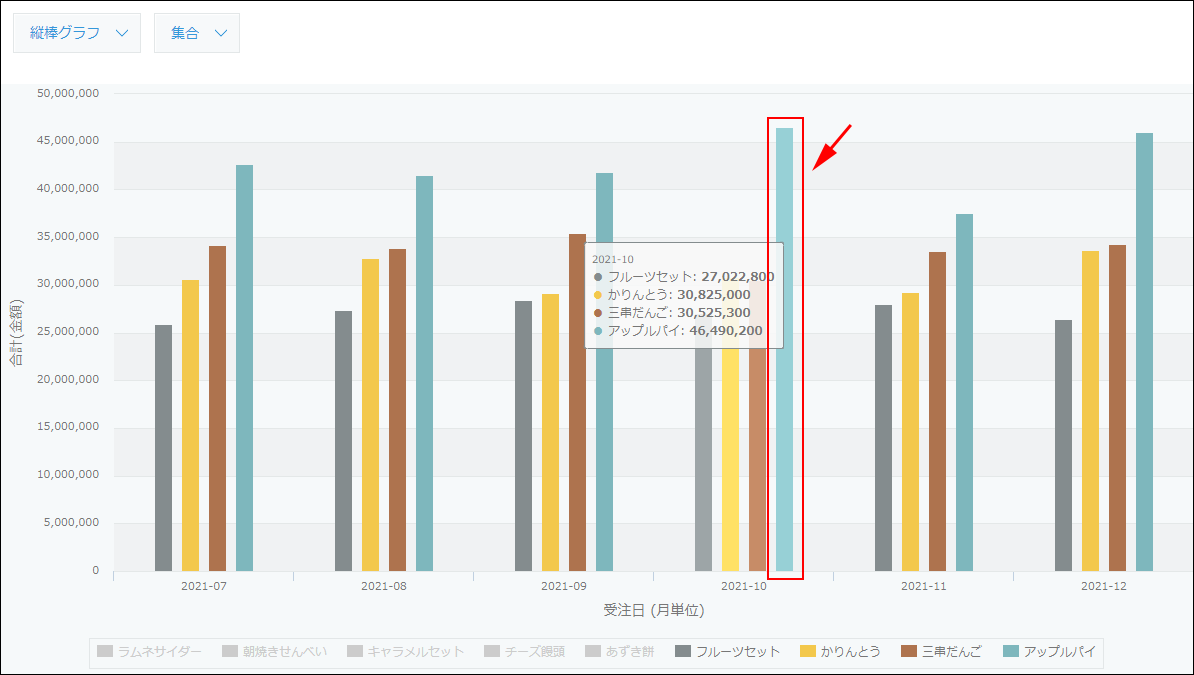
「10月・アップルパイ」に該当するレコードのみが一覧表示されます。
一覧に表示されるフィールドの種類や並び順は、デフォルトの一覧(アプリの設定の[一覧]で一番上に配置されている一覧)と同じです。
参考:デフォルトの一覧を変更する