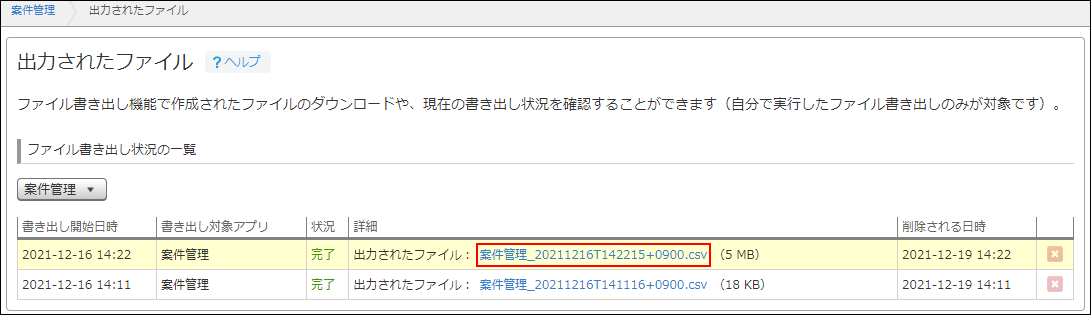ファイルの書き出し状況を確認/出力されたファイルのダウンロード
アプリに登録されているレコードのデータや集計結果を、ファイルに書き出すことができます。
ファイルに書き出すと、「出力されたファイル」画面に遷移し、書き出し状況の確認や出力されたファイルのダウンロードが可能です。
「出力されたファイル」画面に表示されるのは、自分で実行したファイル書き出しのみが対象です。
出力されたファイルのダウンロード可能期間は、書き出し開始日時から3日間です。
「出力されたファイル」画面の表示方法
レコードのデータや集計結果をファイルに書き出すと、「出力されたファイル」画面に自動的に遷移します。
出力されたファイルを再度ダウンロードしたい場合など、自分で「出力されたファイル」画面を開くには、kintoneの画面上部の歯車の形をした[設定]アイコンをクリックし、[出力されたファイル]をクリックします。
![スクリーンショット:[出力されたファイル]をクリックするまでの動線を示している](/k/img-ja/exported_files_03.png)
「出力されたファイル」画面で状況を確認する
書き出し開始日時の新しい順に上から表示されます。
ファイルへの書き出し操作によって遷移した画面では、実行したファイル書き出しの行がハイライト表示されます。画面表示は自動的に更新されます。
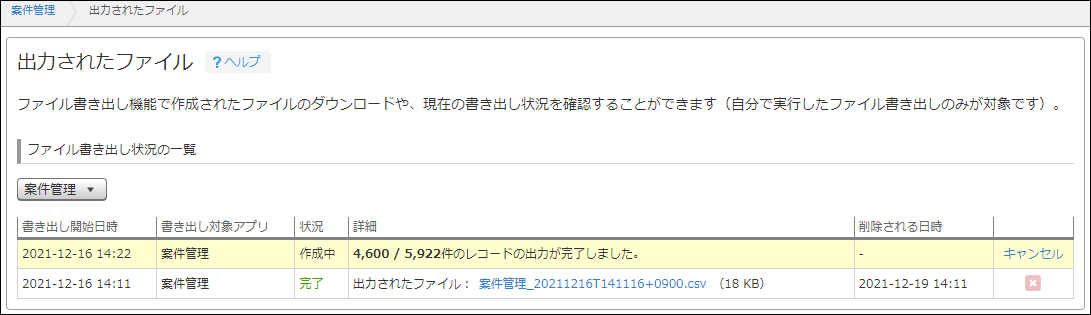
書き出し開始日時から3日経過したファイル書き出し状況の行は、画面に表示されなくなります。
また、ファイル作成後に削除されたアプリや「ファイル書き出し」の権限がなくなったアプリのファイルは、ダウンロードできなくなるため、画面にも表示されなくなります。
「ファイル書き出し状況の一覧」に表示される項目
「出力されたファイル」画面の「ファイル書き出し状況の一覧」に表示される項目は、以下のとおりです。
書き出し開始日時
ファイルへの書き出しが開始された日時が表示されます。
書き出し対象アプリ
ファイルへの書き出しを実行しているアプリのアプリ名が表示されます。
状況
ファイルへの書き出し状況が、以下の4通りで表示されます。
- 待機中
- 作成中
- 完了
- エラー
詳細
書き出し状況によって、表示される内容が異なります。
- 「待機中」の場合:
処理が開始されるまでに、ほかの処理を実行しているために待機中であることが表示される場合があります。 - 「作成中」の場合:
レコードのデータを書き出している場合は、書き出すレコードの全件数のうち、書き出しが完了したレコードの件数が100件単位で表示されます。 集計結果を書き出している場合は、書き出し中であることが表示されます。 - 「完了」の場合:
出力されたファイルの名前が表示されます。
ファイル名は、アプリ名に日時のタイムスタンプが付いた形式です。
クリックすると、ファイルをダウンロードできます。 - 「エラー」の場合:
エラーメッセージが表示されます。
削除される日時
書き出し状況が「完了」または「エラー」の場合に、ファイル書き出し状況の行が削除される日時が表示されます。
行が削除されると、出力されたファイルもダウンロードできなくなります。
出力されたファイルのダウンロード可能期間は、書き出し開始日時から3日間です。
キャンセル
書き出し状況が「待機中」または「作成中」の場合に表示されます。[キャンセル]をクリックすると、書き出しの処理をキャンセルできます。
ただし、キャンセルを実行したタイミングによっては、ファイルへの書き出しがすでに完了し、書き出しの処理をキャンセルできない場合があります。
データの書き出しを中止する
なお、集計結果を書き出している場合は、書き出しの処理をキャンセルできません。
[削除]アイコン
書き出し状況の行を削除できます。
書き出し状況の行を削除するには、[削除]アイコンをクリックして、[削除する]をクリックします。
出力されたファイルをダウンロードする
出力されたCSVファイルをダウンロードするには、ファイル名をクリックします。