チームのスペースを作ってみよう
スペースとは、必要なやり取りや情報を集約できるチームの「場所」のようなものです。チームやプロジェクトごとにスペースを作成し、そのスペースに参加するメンバーを自由に設定できます。
ここでは、スペースの基本操作をイメージできるような、簡単なスペースの作成方法を紹介します。操作手順に従って実際にスペースを作成し、スペースとはどのようなものかイメージしてみましょう。
完成イメージ:
ここでは、例として次のような「営業部スペース」を作成してみます。
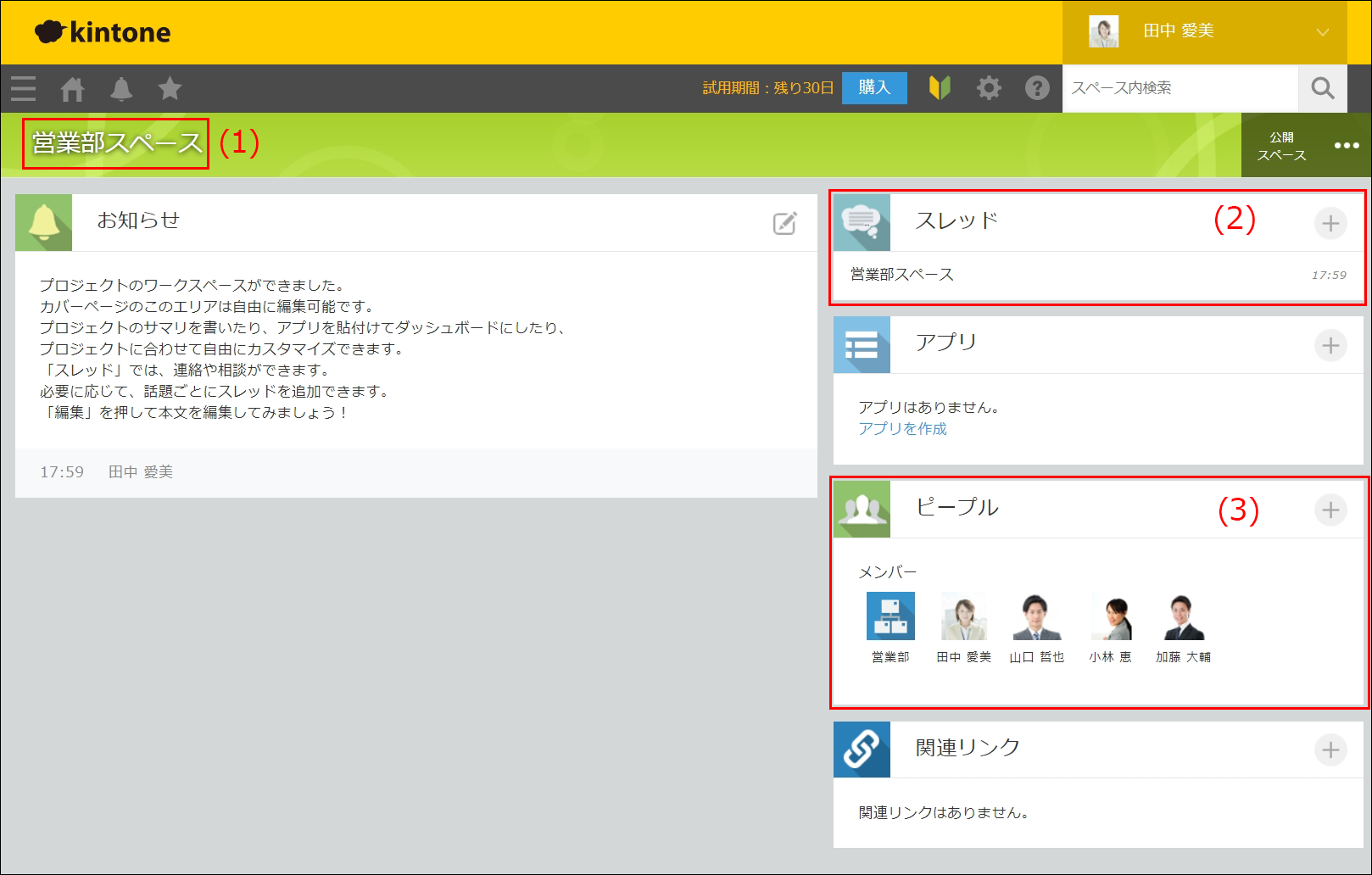
(1): スペースの名前は、「営業部スペース」という名前にします。
(2):スレッドとは、スペース内でテーマごとに作成できる掲示板のような機能です。スペースを作成する際に、そのスペースで複数のスレッドを運用するか、1つのスレッドのみにするかを指定できます。ここでは、営業部内の色々なトピックに対して1つずつスレッドを作りたいので、複数のスレッドを運用できるようなスペースを作成します。
(3):スペースの参加メンバーには、営業部のメンバーを設定します。
では、早速「営業部スペース」を作ってみましょう。
-
kintoneのポータルで、[スペース]エリアにある+の形をした[スペースを作成する]アイコンをクリックし、[スペースを作成]をクリックします。
![スクリーンショット:[スペースを作成する]アイコンと[スペースを作成]のリンクが枠線で強調された[ポータル]画面](/k/img-ja/add_space_img01.png)
-
[はじめから作る]をクリックします。
![スクリーンショット:[はじめから作る]のリンクが枠線で強調された[スペースの作成]画面](/k/img-ja/add_team_space_img02.png)
-
[基本設定]タブで、スペース名に「営業部スペース」と入力します。
![スクリーンショット:[基本設定]タブでスペース名の入力欄が枠線で強調されている](/k/img-ja/add_team_space_img03.png)
-
[スペースのポータルと複数のスレッドを使用する]にチェックを入れます。
チェックを入れると、スペース内に複数のスレッドを作成できるようになります。たとえば、スペース内に「商談対応スレッド」や「提案書共有スレッド」を作成すると、それぞれのスレッドタイトルに合わせたやりとりの場ができます。![スクリーンショット:[基本設定]タブで[スペースのポータルと複数のスレッドを使用する]にチェックが入っている](/k/img-ja/add_team_space_img05.png)
-
[参加メンバー]タブをクリックします。
-
スペースの参加メンバーにしたいユーザーを検索するか、ユーザー検索の右側にある[組織やグループから選択]アイコンから選択して[追加]をクリックします。
ここでは、営業部メンバー全員を設定したいので、[組織やグループから選択]アイコンから「営業部」を選択し、右上に表示される[すべて選択]にチェックを付けて追加します。![スクリーンショット:[参加メンバー]タブで[組織やグループから選択]アイコンが枠線で強調されている](/k/img-ja/add_team_space_img07.png)
![スクリーンショット:[組織]タブで営業部のメンバーをすべて選択している](/k/img-ja/add_team_space_img08.png)
-
[保存]をクリックします。
これで、次のような「営業部スペース」が完成しました。
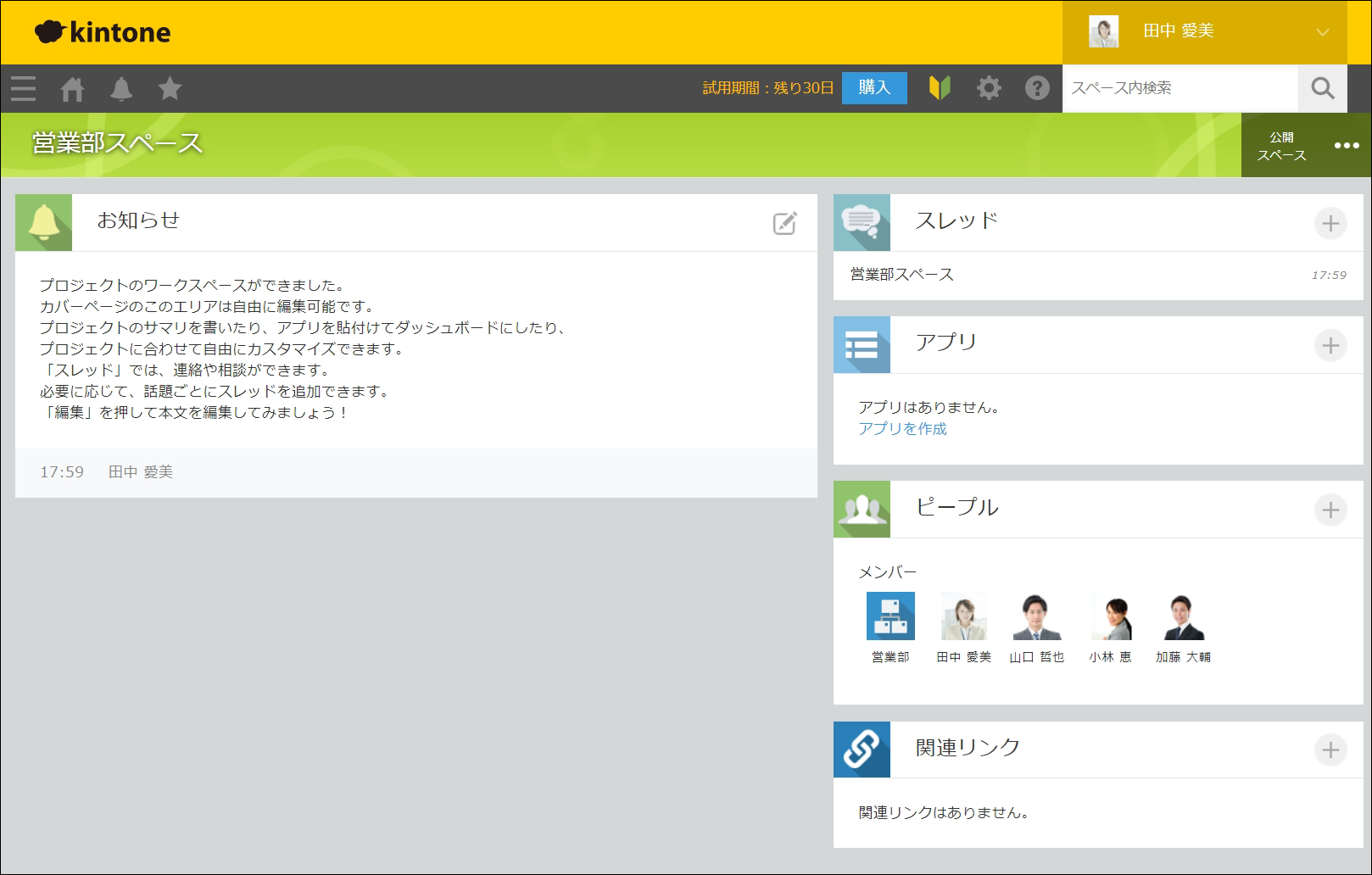
kintoneのトップページに戻ると、[スペース]欄に「営業部スペース」が表示され、クリックすると「営業部スペース」を開くことができます。また、参加メンバーとして設定されたユーザーのkintoneでも同じように表示されます。
![スクリーンショット:[スペース]欄の「営業部スペース」を枠線で強調](/k/img-ja/add_team_space_img10.png)
次は、「営業部スペース」にスレッドを作成して、スレッド上でメンバーとやり取りしてみましょう。次のページを参照してください。
スレッドでチームメンバーとやり取りしてみよう
