ユーザーを追加する
kintoneを利用するユーザーを追加しましょう。
ここで紹介する手順は、初回ログイン時やお試し期間中の画面からユーザーを招待する方法とは異なり、いつでもユーザーを追加できる方法です。
なお、組織を追加していない場合でも、ユーザーを追加できます。
また、ユーザーを追加してから組織を追加することも可能です。組織の追加方法は、次のページを参照してください。
組織を追加する
手順
cybozu.com共通管理者だけがユーザーを追加できます。
-
kintoneの画面上部の歯車の形をした[設定]アイコンをクリックし、[cybozu.com共通管理]をクリックします。
![スクリーンショット:[cybozu.com共通管理]が枠線で囲まれている](/k/img-ja/slash_setting_menu.png)
-
[cybozu.com共通管理]画面で、[ユーザー管理]にある[組織/ユーザー]をクリックします。
![スクリーンショット:[組織/ユーザー]が枠線で強調された[組織とユーザーの設定]画面](/k/img-ja/add_division_img01.png)
-
ユーザーを組織に所属させるかどうかによって、次のどちらかを選択します。
なお、後からでも、ユーザーが所属する組織を設定または変更することも可能です。- 追加済みの組織にユーザーを追加する場合:組織のツリーを展開し、ユーザーを追加する組織を選択します。
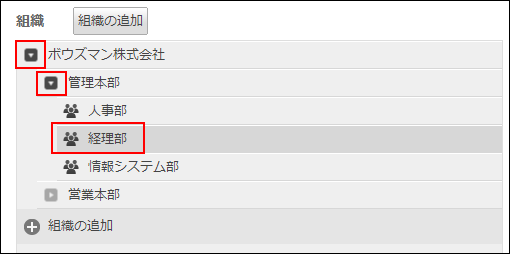
- 組織に所属しないユーザーを追加する場合:[組織に未所属のユーザー]をクリックします。
![スクリーンショット:[組織に未所属のユーザー]のリンクが枠線で強調された[組織とユーザーの設定]画面](/k/img-ja/add_user_img02.png)
- 追加済みの組織にユーザーを追加する場合:組織のツリーを展開し、ユーザーを追加する組織を選択します。
-
[ユーザーの追加]をクリックします。
![スクリーンショット:[ユーザーの追加]ボタンが枠線で強調された[組織とユーザーの設定]画面](/k/img-ja/add_user_img03.png)
-
[ユーザーの追加]画面で、各項目を設定します。
-
[アカウント]:
-
[表示名](必須):
kintoneでのユーザーの表示名を入力します。 -
[メールアドレス]:
ユーザーのメールアドレスを入力します。このメールアドレスは、kintoneから送信されるメール通知や、パスワードを忘れた際のパスワードリセットに使用されます。共有のメールアドレスは設定しないでください。 -
[メールアドレスをログイン名として使用する]:
初期値ではチェックが入って有効になっています。ユーザーがメールアドレスを持っていない場合や、メールアドレスをログイン名として使用したくない場合は、チェックを外してログイン名を設定します。 -
[ログイン名](必須):
[メールアドレスをログイン名として使用する]のチェックを外した場合に、kintoneにログインするためのIDを入力します。ログイン名に使用できる文字種や最長文字数は、次のページを参照してください。
ログイン名やパスワードに使用できる文字 -
[パスワード](必須):
ユーザーのパスワードを、次のいずれかの方法で設定します。- パスワードを自動生成する場合:
[パスワードを自動生成する]にチェックを入れます。初期値ではチェックが入っています。 - パスワードを手動で設定する場合:
[パスワードを自動生成する]のチェックを外して、パスワードを入力します。パスワードに使用できる文字種や最長文字数は、次のページを参照してください。
ログイン名やパスワードに使用できる文字
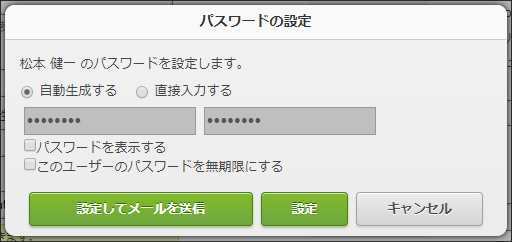
- [パスワードを表示する]にチェックを入れると、[パスワード]に入力したパスワードが表示されます。
- [パスワードの有効期限を無期限にする]にチェックを入れると、パスワードポリシーの設定にかかわらず、選択したユーザーのパスワードのみ、有効期間を無期限にできます。パスワードポリシーの設定項目は、次のページを参照してください。
パスワードポリシー
- パスワードを自動生成する場合:
-
-
[アカウントの使用状態]:
- [使用状態]:
アカウントの使用状態を[使用中]と[停止中]で切り替えます。 - [利用するサービス]:
契約中、またはお試しを申し込んでいるサービスが表示されます。[kintone]にチェックが入っていることを確認します。
- [使用状態]:
-
[基本情報]:
- [プロフィール写真]:
サイズが800KB以内の画像ファイルを選択します。使用できる画像のファイル形式は、gif、jpeg、png、およびbmpです。 - [姓]と[名]:
ユーザーの名前の姓名を漢字で入力します。 - [よみがな(姓)]と[よみがな(名)]:
ユーザーの名前の姓名のよみがなを入力します。
- [プロフィール写真]:
-
[組織]:
-
[連絡先]:
- [電話番号]:
電話番号を入力します。 - [内線]:
内線番号を入力します。 - [携帯電話]:
携帯電話番号を入力します。 - [URL]:
WebページのURLを入力します。 - [Skype名]:
Skype名を入力します。
- [電話番号]:
-
[ロケール]:
- [言語]:
kintoneでユーザーが使用する言語を選択します。 - [タイムゾーン]:
ユーザーのタイムゾーンを選択します。
- [言語]:
-
[別言語での表示名]:
- [指定する言語]:
kintoneでユーザーが使用する別言語を指定します。 - [別言語での表示名]:
指定した別言語でkintoneに表示される名前を入力します。設定しない場合は、[表示名]に設定している名前がkintoneに表示されます。
- [指定する言語]:
-
[その他]:
[その他]の設定項目の詳細は、次のページを参照してください。
ユーザー情報の項目 -
[表示順]:
- [表示優先度]:
ユーザーの選択画面などにおけるユーザーの表示順の優先度を指定します。詳細は、次のページを参照してください。
ユーザーの表示順を変更する
- [表示優先度]:
-
-
[ユーザーを追加]をクリックします。
![スクリーンショット:[ユーザーを追加]ボタンが枠線で強調されている[ユーザーの追加]画面](/k/img-ja/add_user_img04.png)
-
[ユーザーを追加]ダイアログが表示されます。ユーザーに対して、パスワードとログイン方法を通知する方法を選択します。
- メールで通知する場合: [メールをプレビュー]をクリックし、必要に応じて宛先や本文を変更して[送信]をクリックします。
- メールで通知しない場合:[メールを送信せずユーザーを追加]をクリックします。ユーザーには、次の情報を連絡します。
- kintoneのアクセスURL(例:https://サブドメイン名.cybozu.com/k/)
- ログイン名
- パスワード
ユーザーのセキュリティ設定
ユーザーのアクセスを制御するための機能として、次のようなセキュリティ機能を提供しています。必要に応じてご検討ください。
SAML認証を使用したシングルサインオン
Identity Provider(IdP)に登録されたユーザーアカウントで、kintoneにシングルサインオン(SSO)できます。
詳細は、次のページを参照してください。
SAML認証の設定
2要素認証(認証アプリによる認証)
ログイン名とパスワードによる認証に加え、認証アプリ(Google Authenticator、Microsoft Authenticatorなど)に表示される確認コードを入力して、よりセキュアにkintoneにログインできます。
詳細は、次のページを参照してください。
2要素認証
IPアドレス制限
kintoneにアクセス可能なネットワークをIPアドレスで制限できます。
詳細は、次のページを参照してください。
IPアドレス制限
Basic認証
各ユーザーのログイン名やパスワードでの認証とは別に、管理者が指定した認証情報の入力をユーザーに要求します。
Basic認証は、IPアドレスを制限している場合のみ設定できます。
詳細は、次のページを参照してください。
Basic認証
