区切り線を設定する
区切り線は、「処理メール」の一覧画面に表示される横線です。日時を基準として、指定した位置に区切り線が表示されます。
区切り線を利用すると、一定期間に受信したメールが一目で分かります。区切り線にコメントを入力して、メールの対応を促すこともできます。
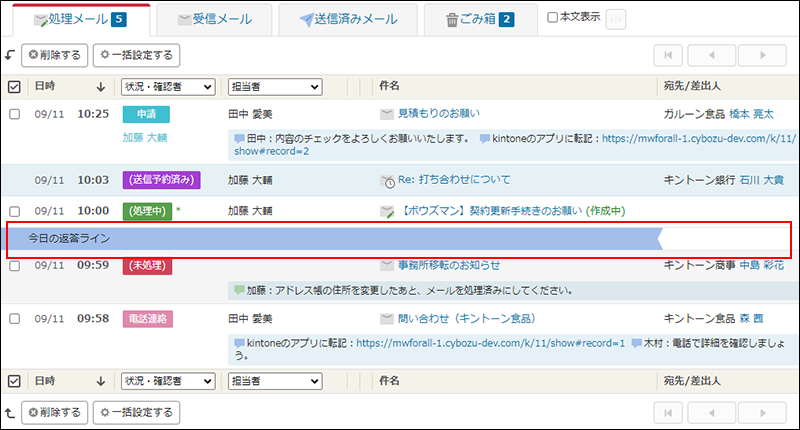
区切り線を追加する
手順
-
メール共有オプションの画面上部にある歯車の形をしたアイコンをクリックします。
-
[運用管理]をクリックします。
![スクリーンショット:[運用管理]を枠線で強調している](/k/img-ja/m_set_item_02.png)
-
メールアプリケーションが複数ある場合は、「(メールアプリケーション名)」タブを選択します。
-
「一般設定」の[区切り線]をクリックします。
-
[追加する]をクリックします。
-
「区切り線名」を入力します。
-
区切り線を表示する日時の条件を指定します。
指定できる条件は次のとおりです。- 定数(日付):
指定日の0時0分の位置に区切り線を表示します。 - 定数(時刻):
指定時刻の位置に区切り線を表示します。現在の時刻が指定時刻より前の場合は、前日の該当時刻に区切り線を表示します。現在時刻が指定時刻を過ぎている場合は、当日の該当時刻に区切り線を表示します。 - 定数(日付時刻):
指定日時の位置に区切り線を表示します。 - (現在から):
「時間前」を選択した場合、指定した時間の「0分」の前に区切り線を表示します。「日前」を選択した場合、指定した日の0時0分の前に区切り線を表示します。
- 定数(日付):
-
区切り線に表示する文字列を「コメント」に入力します。
-
「背景色」のドロップダウンリストから区切り線の色を選択します。
-
「区切り線の使用」の[使用する]にチェックを入れます。
区切り線を使用停止にする場合は、チェックを外します。 -
[追加する]をクリックします。
「区切り線の設定」画面で、プレビューを確認できます。
区切り線の設定例
当日の16時までに受信したメールに対して、返信することを目標とする場合の設定例を紹介します。
区切り線名:当日中の返信
日時:定数(時刻)、16時0分
コメント:今日中に返信しましょう。
背景色:青
区切り線の使用:オン区切り線を変更する
手順
-
メール共有オプションの画面上部にある歯車の形をしたアイコンをクリックします。
-
[運用管理]をクリックします。
![スクリーンショット:[運用管理]を枠線で強調している](/k/img-ja/m_set_item_02.png)
-
メールアプリケーションが複数ある場合は、「(メールアプリケーション名)」タブを選択します。
-
「一般設定」の[区切り線]をクリックします。
-
変更したい区切り線の[変更する]をクリックします。
-
必要な項目を設定し、[変更する]をクリックします。
区切り線の表示順を変更する
手順
-
メール共有オプションの画面上部にある歯車の形をしたアイコンをクリックします。
-
[運用管理]をクリックします。
![スクリーンショット:[運用管理]を枠線で強調している](/k/img-ja/m_set_item_02.png)
-
メールアプリケーションが複数ある場合は、「(メールアプリケーション名)」タブを選択します。
-
「一般設定」の[区切り線]をクリックします。
-
[順番変更]をクリックします。
-
区切り線名を選択し、左側にある順位変更アイコンをクリックして区切り線を並べ替えます。
-
[変更する]をクリックします。
区切り線を削除する
区切り線を削除します。
手順
-
メール共有オプションの画面上部にある歯車の形をしたアイコンをクリックします。
-
[運用管理]をクリックします。
![スクリーンショット:[運用管理]を枠線で強調している](/k/img-ja/m_set_item_02.png)
-
メールアプリケーションが複数ある場合は、「(メールアプリケーション名)」タブを選択します。
-
「一般設定」の[区切り線]をクリックします。
-
削除したい区切り線の[削除する]をクリックします。
-
確認画面で、[はい]をクリックします。
