メール転記を設定する
メール転記の設定方法について説明します。
メール転記の設定を追加する
メールの転記先のアプリと、メールの各項目を転記するフィールドを指定します。また、転記されたメールの処理状況を変更するかどうかや、転記先のレコードのURLをメモに記載するかどうかも選択できます。
メール転記ボタンは、2つまで追加できます。
手順
-
メール共有オプションの画面上部にある歯車の形をしたアイコンをクリックします。
-
[運用管理]をクリックします。
![スクリーンショット:[運用管理]を枠線で強調している](/k/img-ja/m_set_item_02.png)
-
メールアプリケーションが複数ある場合は、「(メールアプリケーション名)」タブを選択します。
-
「kintone 連携」の[メール転記]をクリックします。
-
[追加する]をクリックします。
-
メールの内容を転記するボタンのボタン名を入力します。
16文字まで入力できます。 -
kintoneメール転記アプリのアプリ名の一部を入力し、表示された候補からアプリを選択します。
-
メールの各項目の転記先となるフィールドを、ドロップダウンリストから選択します。
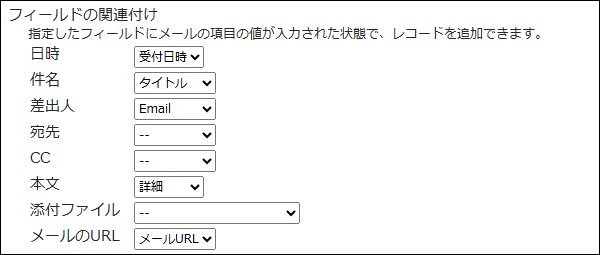
-
転記後にメールに対して実行される操作にチェックを入れます。
[転記後にメールの処理状況を変更する]にチェックを入れた場合は、ドロップダウンリストから変更後の処理状況を選択します。

-
[追加する]をクリックします。
「メールの詳細」画面の上部に、メール転記ボタンが表示されます。
メール転記の設定を変更する
kintoneメール転記アプリに関する情報や、転記後にメールに対して実行される操作を変更します。
手順
-
メール共有オプションの画面上部にある歯車の形をしたアイコンをクリックします。
-
[運用管理]をクリックします。
![スクリーンショット:[運用管理]を枠線で強調している](/k/img-ja/m_set_item_02.png)
-
メールアプリケーションが複数ある場合は、「(メールアプリケーション名)」タブを選択します。
-
「kintone 連携」の[メール転記]をクリックします。
-
変更したいメール転記の設定の[変更する]をクリックします。
-
必要な項目を設定し、[変更する]をクリックします。
メール転記ボタンの表示順を変更する
「メールの詳細」画面にメール転記ボタンが2つある場合、ボタンの並び順を変更できます。
手順
-
メール共有オプションの画面上部にある歯車の形をしたアイコンをクリックします。
-
[運用管理]をクリックします。
![スクリーンショット:[運用管理]を枠線で強調している](/k/img-ja/m_set_item_02.png)
-
メールアプリケーションが複数ある場合は、「(メールアプリケーション名)」タブを選択します。
-
「kintone 連携」の[メール転記]をクリックします。
-
[順番変更]をクリックします。
-
メール転記ボタンのボタン名を選択し、左側にある順位変更アイコンをクリックしてボタンを並べ替えます。
上位にあるボタンが、「メールの詳細」画面では左側に表示されます。 -
[変更する]をクリックします。
メール転記の設定を削除する
メール転記の設定を削除すると、「メールの詳細」画面からメール転記ボタンが削除されます。
手順
-
メール共有オプションの画面上部にある歯車の形をしたアイコンをクリックします。
-
[運用管理]をクリックします。
![スクリーンショット:[運用管理]を枠線で強調している](/k/img-ja/m_set_item_02.png)
-
メールアプリケーションが複数ある場合は、「(メールアプリケーション名)」タブを選択します。
-
「kintone 連携」の[メール転記]をクリックします。
-
削除したいメール転記の設定の[削除する]をクリックします。
-
確認画面で、[はい]をクリックします。
