フォルダを準備する
フォルダを利用して、時系列やプロジェクトなどによってメールを分類できます。
作成したフォルダは、メールの一覧画面の左側に表示されます。
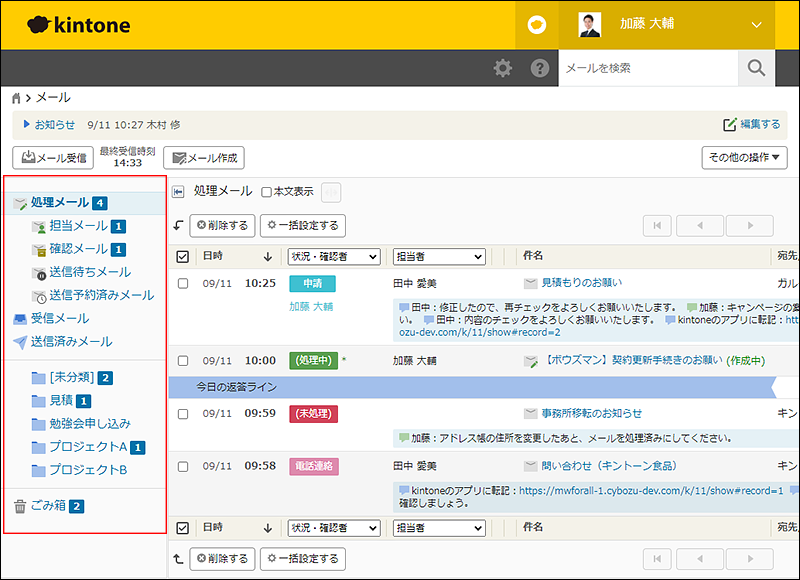
フォルダを追加する
フォルダ名や位置を指定して、フォルダを追加します。
手順
-
メール共有オプションの画面上部にある歯車の形をしたアイコンをクリックします。
-
[運用管理]をクリックします。
![スクリーンショット:[運用管理]を枠線で強調している](/k/img-ja/m_set_item_02.png)
-
メールアプリケーションが複数ある場合は、「(メールアプリケーション名)」タブを選択します。
-
「基本設定」の[フォルダ]をクリックします。
-
[追加する]をクリックします。
-
「フォルダ名」を入力します。
-
「位置」のドロップダウンリストから、フォルダの位置を選択します。
選択したフォルダの配下に、フォルダが追加されます。 -
[追加する]をクリックします。
フォルダを変更する
フォルダのフォルダ名や位置を変更します。「[未分類]」フォルダは、フォルダ名のみ変更できます。
手順
-
メール共有オプションの画面上部にある歯車の形をしたアイコンをクリックします。
-
[運用管理]をクリックします。
![スクリーンショット:[運用管理]を枠線で強調している](/k/img-ja/m_set_item_02.png)
-
メールアプリケーションが複数ある場合は、「(メールアプリケーション名)」タブを選択します。
-
「基本設定」の[フォルダ]をクリックします。
-
変更したいフォルダの[変更する]をクリックします。
-
必要な項目を設定し、[変更する]をクリックします。
フォルダの表示順を変更する
サブフォルダの表示順を変更します。フォルダをほかのフォルダの配下に移動する場合は、次のページを参照してください。
フォルダを変更する
手順
-
メール共有オプションの画面上部にある歯車の形をしたアイコンをクリックします。
-
[運用管理]をクリックします。
![スクリーンショット:[運用管理]を枠線で強調している](/k/img-ja/m_set_item_02.png)
-
メールアプリケーションが複数ある場合は、「(メールアプリケーション名)」タブを選択します。
-
「基本設定」の[フォルダ]をクリックします。
-
サブフォルダの表示順を変更したいフォルダの[順番変更]をクリックします。
-
フォルダ名を選択し、左側にある順位変更アイコンをクリックしてサブフォルダを並べ替えます。
-
[変更する]をクリックします。
フォルダを削除する
フォルダを削除する場合は、フォルダを空にする必要があります。フォルダとサブフォルダ内のメールをすべて削除するか、別のフォルダに移動すると、フォルダを削除できます。
「[未分類]」フォルダは削除できません。
手順
-
メール共有オプションの画面上部にある歯車の形をしたアイコンをクリックします。
-
[運用管理]をクリックします。
![スクリーンショット:[運用管理]を枠線で強調している](/k/img-ja/m_set_item_02.png)
-
メールアプリケーションが複数ある場合は、「(メールアプリケーション名)」タブを選択します。
-
「基本設定」の[フォルダ]をクリックします。
-
削除したいフォルダの[削除する]をクリックします。
-
確認画面で、[はい]をクリックします。
フォルダを表示または非表示にする
フォルダを表示または非表示にします。初期状態では、フォルダが非表示になっています。
フォルダを表示から非表示に変更しても、追加したフォルダや、メールのフォルダ情報は削除されません。
手順
-
メール共有オプションの画面上部にある歯車の形をしたアイコンをクリックします。
-
[運用管理]をクリックします。
![スクリーンショット:[運用管理]を枠線で強調している](/k/img-ja/m_set_item_02.png)
-
メールアプリケーションが複数ある場合は、「(メールアプリケーション名)」タブを選択します。
-
「基本設定」の[フォルダ]をクリックします。
-
フォルダを表示または非表示にします。
- フォルダを表示する場合:[フォルダを表示する]をクリックします。
- フォルダを非表示にする場合:[フォルダを非表示にする]をクリックします。
-
確認画面で、[はい]をクリックします。
