削除したアプリを復旧する
kintoneでは、アプリを削除してしまった場合の対応策として、アプリを削除したときの状態に復旧する機能を提供しています。
削除したアプリを復旧すると、そのアプリのレコードやアプリの設定などが削除時点の状態に戻り、削除前と同様にアプリを利用できるようになります。
アプリを復旧できるのは、cybozu.com共通管理者のみです。また、削除してから14日以上経過したアプリは復旧できません。
そのほかにも制限事項があります。復旧の前に必ず次の項目を参照してください。
注意事項
アプリ復旧の手順の概要
アプリ復旧の手順の概要は次のとおりです。
(1) 削除したアプリ名、削除したと思われる日時、削除したと思われるユーザーを可能な限り確認しておきます。
(2) cybozu.com共通管理で監査ログを確認し、(1)の情報をもとにアプリIDを特定します。
(3) 復旧画面でアプリIDを入力し、復旧を実行します。
詳細な手順は、次の項目を参照してください。
手順
注意事項
元に戻る項目/元に戻らない項目
- アプリを復旧すると元に戻る内容
- レコード
- レコード番号
- レコードの入力内容
- 添付ファイル
- コメント
- 変更履歴
- ステータス
- アプリの設定内容
「アプリを復旧しても元に戻らない内容」に記載されている項目以外のすべての設定が元に戻ります(カスタマイズのファイルやプラグインも含む)。 - アプリのURL
アプリIDを含め、アプリのURLは元に戻ります。
Webブラウザーのお気に入りなどからアプリに直接アクセスしていた場合も、以前と同じように使えるようになります。
- レコード
- アプリを復旧しても元に戻らない内容
- アプリの設定内容の一部
- アプリコード
- Slack連携
- アプリアクション
アプリアクションの設定で[コピー先]に指定していたアプリを削除すると、アプリアクションの設定も削除され、その後は復旧できません。
- 送信済みの通知
- アプリを削除する前に変更/削除した内容
- アプリの設定内容の一部
復旧できない条件
-
削除してから14日以上経過したアプリは、復旧できません。たとえば、6月1日10時にアプリを削除した場合、復旧できるのは6月15日10時までです。
-
復旧後のアプリ数が、ライセンスの上限を超える場合は復旧できません。
作成可能なアプリ数の上限は、[アプリ管理]画面またはcybozu.com共通管理で確認できます。アプリを削除/復旧したタイミングで、[アプリ管理]画面またはcybozu.com共通管理のアプリ数にも反映されます。
アプリのライセンス使用状況を確認する -
アプリの作成を開始してから、公開せずに削除した場合は復旧できません。
まとめて削除したアプリを復旧する場合
参照関係のある複数アプリをまとめて削除し、そのうちいずれかのアプリを復旧する場合、そのアプリが参照しているアプリは一緒に復旧されます。さらにその先にも参照しているアプリがあれば、一緒に復旧されます。
一方、復旧対象アプリを参照しているアプリがある場合、参照している側のアプリは復旧されません。
例:アプリA/B/C/Dをまとめて削除し、アプリAを復旧する場合
アプリAを復旧する場合、アプリAが参照しているアプリB、およびアプリBが参照しているアプリCは一緒に復旧されます。ただし、アプリAを参照しているアプリDは、復旧されません。必要に応じて個別に復旧してください。
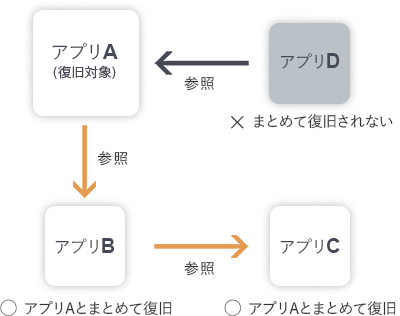
手順
アプリを復旧する手順の詳細について説明します。
-
削除したアプリ名、削除したと思われる日時、削除したと思われるユーザーを可能な限り確認しておきます。
-
kintoneの画面上部の歯車の形をした[設定]アイコンをクリックし、[cybozu.com共通管理]をクリックします。
![スクリーンショット:[cybozu.com共通管理]のリンクを枠線で強調している](/k/img-ja/restore_app_img01.png)
-
[監査ログ]の[閲覧とダウンロード]をクリックします。
-
[絞り込み条件]の[アクション]に「App delete」と入力し、[閲覧]ボタンをクリックします。
![スクリーンショット:[閲覧]ボタンを枠線で強調している](/k/img-ja/restore_app_img03.png) 画面下部に、絞り込んだログが一覧表示されます。
画面下部に、絞り込んだログが一覧表示されます。 -
絞り込んだログの件数が多すぎて探しにくい場合は、わかる範囲で以下を絞り込み条件に追加し、再度[閲覧]ボタンをクリックします。
- 削除した日時がわかっている場合:[この日時から]および[この日時まで]で日時を範囲指定する
- 削除したと思われるユーザーがわかっている場合:[ユーザー]で削除したユーザーを選択する
- 削除したアプリ名がわかっている場合:[補足]に削除したアプリ名を入力する
-
一覧の日時やユーザー名などから該当しそうなログの[ i ]アイコンをクリックし、[補足]欄のアプリ名などを確認してログを特定します。
![スクリーンショット:[ i ]アイコンを枠線で強調している](/k/img-ja/restore_app_img06.png)
-
[補足]欄でアプリIDを確認します。
![スクリーンショット:[補足]欄のアプリIDを枠線で強調している](/k/img-ja/restore_app_img04.png)
-
[kintoneシステム管理]画面を開きます。
[kintoneシステム管理]画面を開く -
[アプリ/スペースの復旧]をクリックします。
-
[アプリID]に手順7で確認したアプリIDを入力し、[復旧]ボタンをクリックします。
![スクリーンショット:アプリIDの入力欄と[復旧]ボタンを枠線で強調している](/k/img-ja/restore_app_img05.png) 確認ダイアログが表示されます。
確認ダイアログが表示されます。
また、復旧対象アプリが参照していたアプリがある場合は、アプリ名が表示されます。これらのアプリもまとめて復旧されます。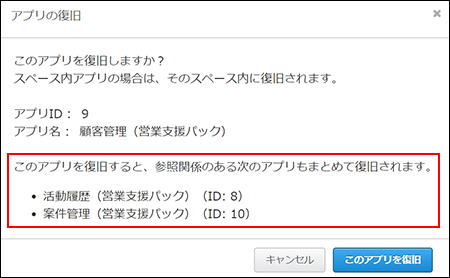
-
[このアプリを復旧]ボタンをクリックします。
アプリが復旧され、完了すると画面上部に復旧完了のメッセージが表示されます。 -
次の設定内容は復旧されないため、必要に応じて再設定します。
- アプリコード
- Slack連携
- アプリアクション(アプリアクションの設定で[コピー先]に指定されていたアプリがない場合のみ)
Q&A
-
監査ログを確認しても、削除したアプリを見つけられません。
アプリ単体ではなく、スペースごと削除された可能性があります。監査ログの[アクション]に「Space delete」と入力して、再度絞り込んでください。ログの[ i ]アイコンをクリックすると、[補足]欄でスペース内に配置されていたアプリも確認できます。
スペースごと削除されていたことが確認できた場合は、削除したスペースを復旧するとアプリも復旧されます。
削除したスペースを復旧する -
スペース内に配置されていたアプリを復旧するにはどうしたらいいですか?
-
スペースを削除していない場合
次の項目に従って操作するとアプリを復旧できます。
手順 -
削除済みのスペースに配置されていたアプリを復旧する場合
復旧手順が次のとおり異なります。- スペースとアプリを同時に削除した場合(スペースの削除によってアプリも削除された場合):
削除したスペースを復旧すると、アプリも復旧されます。 - アプリとスペースを別々に削除した場合:
先にスペースを復旧してから、この手順に従ってアプリを復旧します。
- スペースとアプリを同時に削除した場合(スペースの削除によってアプリも削除された場合):
-
-
アプリを復旧したら、アプリアクションの設定も元に戻りますか?
元に戻ります。ただし、アプリアクションの設定で[コピー先]に指定されていたアプリが一度でも削除された場合は元に戻らないため、復旧後にアプリアクションを再設定してください。 -
削除したアプリの[ルックアップ]フィールドや[関連レコード一覧]フィールドから参照していたアプリで、実行できない操作があります。どうしたらいいですか?
アプリの復旧が必要になった場合に[ルックアップ]フィールドや[関連レコード一覧]フィールドのデータが失われないよう、以下の操作は実行できません。- 削除済みアプリの[ルックアップ]フィールドや[関連レコード一覧]フィールドの設定で、別アプリのフィールドが指定されている場合に、そのフィールドを削除する
- 削除済みアプリの[ルックアップ]フィールドや[関連レコード一覧]フィールドの設定で、別アプリのプロセス管理のステータスや作業者が指定されている場合に、そのプロセス管理を無効化する
- 削除済みアプリの[ルックアップ]フィールドや[関連レコード一覧]フィールドの設定で、別アプリのカテゴリーが指定されている場合に、そのカテゴリーを無効化する
これらの操作をしたい場合は、削除したアプリを一度復旧し、[ルックアップ]フィールドや[関連レコード一覧]フィールドを削除または設定変更してください。または、アプリを削除してから14日以上経過すると、アプリを復旧できなくなるためこれらの操作も実行できるようになります。
-
削除したアプリが属していたアプリグループを削除できないのですが、どうしたらいいですか?
アプリの復旧が必要になった場合にアクセス権も適切に復旧できるよう、削除したアプリが所属していたアプリグループは削除できません。アプリを一度復旧し、アプリグループの設定を変更してください。
または、アプリを削除してから14日以上経過すると、アプリを復旧できなくなるため、アプリグループも削除できるようになります。
所属するアプリグループを変更する
