メールワイズと連携する
kintoneとメールワイズを連携すると、アプリの情報をもとにメールの配信や管理ができます。
たとえば、顧客の情報をkintoneのアプリで管理している場合、次のようにメールワイズとの連携機能を利用できます。
- アプリで絞り込んだ顧客の情報をもとにメールを一斉配信する
- アプリで一斉配信のメールテンプレートを管理する
- 一斉配信のメールテンプレートに、アプリに登録されている顧客の情報を埋め込む
- メールワイズで配信や受信したメールの履歴を、アプリで顧客ごとに確認する
メールワイズと連携するための条件
kintoneとメールワイズを連携するためには、次の条件が必要です。
- 同じドメインでkintoneとメールワイズを利用している
まだkintoneとメールワイズのどちらか、または両方を利用していない場合は、試用か契約を申し込んでください。 - kintoneの試用中である、またはプラグインを利用できるkintoneのコースを契約している
kintoneでプラグインを利用できないコースを契約している場合、メールワイズと連携できません。なお、メールワイズはどのコースを契約していても、kintoneと連携できます。
メールワイズと連携するための契約については、次の製品サイトを参照してください。
価格・契約方法
メールワイズとの連携を利用するための条件
kintoneとメールワイズを連携した機能をユーザーが利用するためには、次の条件が必要です。
-
ユーザーがkintoneとメールワイズの両方とも利用できる
メールを配信するユーザーが、まだkintoneとメールワイズのどちらか、または両方とも利用できない場合は、cybozu.com共通管理者が、該当ユーザーにサービスの利用を許可してください。
サービスの利用を許可する方法は、次のページを参照してください。
サービスの利用許可 -
PCでkintoneを利用している
スマートフォンでkintoneを操作するときは、メールワイズと連携した機能を利用できません。
kintoneとメールワイズを連携する
ここでは、kintoneのアプリで管理している顧客情報やメールテンプレートを利用して、メールワイズとの連携を設定する方法を説明します。
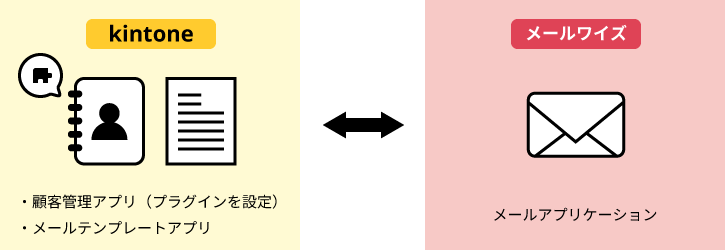
次のステップに沿って設定します。
STEP1:アプリを用意する
STEP2:kintoneにメールワイズ連携のプラグインをインストールする
STEP3:顧客情報を管理するアプリにプラグインを追加して設定する
STEP1:アプリを用意する
次の2つのアプリを用意します。
- 顧客情報を管理するアプリ
- メールテンプレートを管理するアプリ
顧客情報を管理するアプリを用意する
会社名やメールアドレスなどの顧客情報を管理するアプリを用意します。
アプリには、顧客情報を登録するためのフィールドを配置します。
メールワイズと連携した機能を利用するには、次のフィールドを配置してください。
- メールアドレスを登録するフィールド
[リンク]フィールド(入力値の種類が[メールアドレス])または[文字列(1行)]フィールドを配置してください。 - メールの履歴を表示するフィールド
[スペース]フィールドを配置してください。配置した[スペース]フィールドの設定で、任意の「要素ID」を指定します。この要素IDは、プラグインの設定時に使用します。
フォームを作成したら、顧客情報を登録してください。
メールテンプレートを管理するアプリを用意する
メールテンプレートを管理するアプリを用意します。1つのレコードで1つのテンプレートを管理します。
アプリには、メールの件名や本文のデータを入力するためのフィールドを配置します。
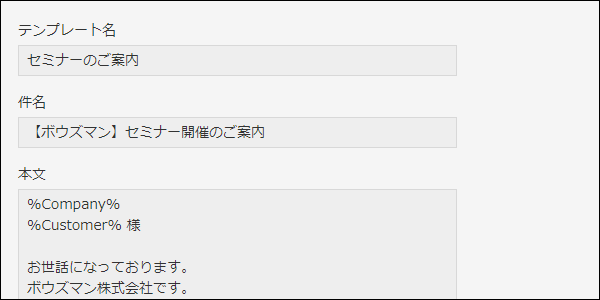
- テンプレート名を入力するフィールド
[文字列(1行)]フィールドを配置してください。 - メールの件名を入力するフィールド
[文字列(1行)]フィールドを配置してください。 - メールの本文を入力するフィールド
次のいずれかのフィールドを配置してください。- [文字列(1行)]
- [文字列(複数行)]
- [リッチエディター]
メールの本文にフィールドの値を埋め込む
メールの本文に、埋め込みたいフィールドの値を変数で指定します。
変数として、埋め込みたいフィールドのフィールドコードを「%」(半角パーセント)で囲んで入力してください。
例:フィールドコードが[Company]の場合、「%Company%」と入力
メールの本文に埋め込めるフィールドは、次のとおりです。
- [文字列(1行)]
- [数値]
- [ラジオボタン]
- [リンク]
- [ルックアップ]
- [ドロップダウン]
STEP2:kintoneにメールワイズ連携のプラグインをインストールする
kintoneシステム管理者が、[kintoneシステム管理]画面でメールワイズ連携のプラグインをインストールします。
詳細は、次のページを参照してください。
プラグインストアからプラグインを追加する
STEP3:顧客情報を管理するアプリにプラグインを追加して設定する
顧客情報を管理するアプリに、メールワイズ連携のプラグインを追加して設定します。
メールワイズ連携のプラグインを追加する
-
[レコードの一覧]画面で、画面右上にある歯車の形をした[アプリを設定]アイコンをクリックします。
![スクリーンショット:[アプリを設定]アイコンが枠線で強調されている](/k/img/settings_new_icon.png)
-
[アプリの設定]画面で、[設定]タブの[カスタマイズ/サービス連携]にある[プラグイン]をクリックします。
-
[プラグイン]画面で[追加する]をクリックします。
-
[プラグインの追加]画面で、[メールワイズ連携]のプラグインにチェックを入れ、画面右下の[追加]をクリックします。
-
画面上部に表示されるメッセージの[アプリの設定]をクリックするか、画面左下の[アプリの設定に戻る]をクリックします。
続いて、メールワイズ連携のプラグインを設定します。
メールワイズ連携のプラグインを設定する
-
[アプリの設定]画面で、[設定]タブの[カスタマイズ/サービス連携]にある[プラグイン]をクリックします。
-
[メールワイズ連携]の右側にある[設定]アイコンをクリックします。
-
[プラグインの設定]画面で必要な項目を設定します。
-
設定内容を確認し、[保存]をクリックします。
-
[アプリの設定]画面に戻り、画面右上の[アプリを更新]をクリックします。
-
確認ダイアログで[アプリを更新]をクリックします。
プラグインの設定がアプリに反映されます。
プラグインの設定項目
[プラグインの設定]画面の各項目について説明します。
-
[利用する配信の種類]
利用する配信のチェックボックスを選択します。- [個別配信]:
顧客ごとにメールを個別配信します。 - [一斉配信]:
複数の顧客にメールを一斉配信します。
- [個別配信]:
-
[利用するメールスペース]
メールの配信に使用する、メールワイズのメールスペースを選択します。自分が利用可能なメールスペースの中から選択できます。 -
[利用するメールアプリケーション]
メールの配信に利用する、メールワイズのメールアプリケーションを選択します。利用するメールスペースの、自分が利用可能なメールアプリケーションの中から選択できます。 -
[「To」に使用するフィールド]
メールの[To]に挿入するメールアドレスのフィールドを選択します。 -
[「CC」に使用するフィールド(個別配信のみ)]
メールの[CC]に挿入するメールアドレスのフィールドを選択します。 -
[「BCC」に使用するフィールド(個別配信のみ)]
メールの[BCC]に挿入するメールアドレスのフィールドを選択します。 -
[テンプレート]
アプリで管理しているメールテンプレートを使用する場合は、[kintoneのアプリをテンプレートとして使用する]にチェックを入れます。 -
[テンプレートとして使用するアプリ]
[kintoneのアプリをテンプレートとして使用する]にチェックを入れた場合に表示されます。
メールテンプレートを管理しているアプリを選択します。 -
[名称として使用するフィールド]
[kintoneのアプリをテンプレートとして使用する]にチェックを入れた場合に表示されます。
メールテンプレートを管理しているアプリでテンプレート名を入力しているフィールドを選択します。 -
[件名として使用するフィールド]
[kintoneのアプリをテンプレートとして使用する]にチェックを入れた場合に表示されます。
メールテンプレートを管理しているアプリで件名を入力しているフィールドを選択します。 -
[本文として使用するフィールド]
[kintoneのアプリをテンプレートとして使用する]にチェックを入れた場合に表示されます。
メールテンプレートを管理しているアプリでメールの本文を入力しているフィールドを選択します。 -
[履歴を表示するフィールド]
メールワイズでのメールの履歴を顧客ごとに[レコードの詳細]画面に表示する場合は、[スペース]フィールドの要素IDを選択します。
メールワイズと連携した機能を利用する
メールワイズと連携したkintoneのアプリから、顧客にメールを配信する方法や、顧客とのメールの履歴を確認する方法を説明します。
アプリから顧客を選んで、メールを個別配信する
顧客情報を管理するアプリから顧客を選んで、メールを個別配信します。
-
メールを配信する顧客の[レコードの詳細]画面を開きます。
-
ドロップダウンリストからメールテンプレートを選択し、[メールを作成する]をクリックします。
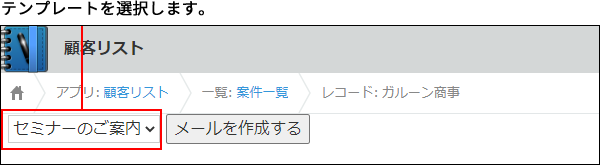 メールワイズの[メールの作成]画面に移動します。選択したメールテンプレートに応じて、メールの宛先や本文が自動的に入力されます。
メールワイズの[メールの作成]画面に移動します。選択したメールテンプレートに応じて、メールの宛先や本文が自動的に入力されます。 -
[メールの作成]画面で、必要に応じてメールの内容を修正して、[送信する]をクリックします。
-
[メールの送信]画面で、メールの内容を確認して、[送信する]をクリックします。
アプリから顧客を絞り込んで、メールを一斉配信する
顧客情報を管理するアプリから顧客を絞り込んで、メールを一斉配信します。
-
[レコードの一覧]画面で、メールを配信する顧客のレコードを絞り込みます。
-
ドロップダウンリストからメールテンプレートを選択し、[メールを作成する]をクリックします。
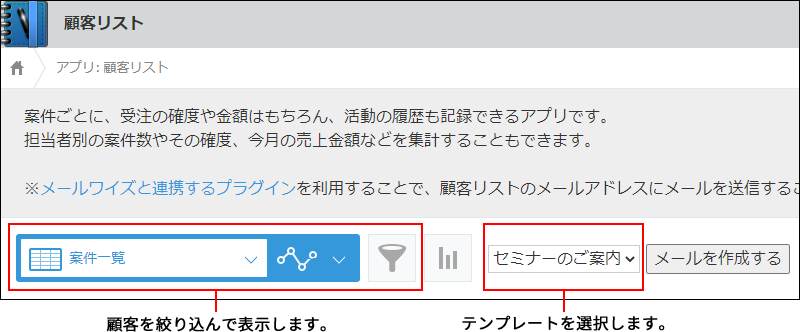
-
確認画面で[OK]をクリックします。
メールワイズの[配信確認]画面に移動します。選択したメールテンプレートに応じて、メールの宛先や本文が自動的に入力されます。 -
[配信確認]画面で、必要に応じてメールの内容を修正して、[送信する]をクリックします。
-
確認画面で[OK]をクリックします。
[配信実行]画面が表示されます。配信結果を確認してください。
アプリで顧客ごとにメールの履歴を確認する
メールワイズ連携プラグインの設定で[履歴を表示するフィールド]を指定すると、顧客情報のレコードにメールの履歴が表示されます。
また、顧客のメールアドレスにひもづいた電話履歴と訪問履歴があれば、あわせて表示されます。
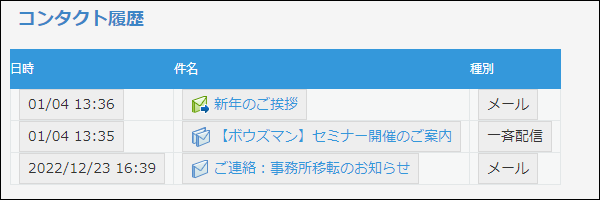
メールの履歴に表示される項目は次のとおりです。
- [日時]:
メールの配信や受信の日時です。当年の日時は年が省略されて表示されます。 - [件名]:
メールの件名です。件名をクリックすると、メールワイズのメールの詳細画面が表示されます。 - [種別]:
次のどちらかが表示されます。- メールが保存されているメールアプリケーションの名前
- [一斉配信]
