Garoon スケジュール連携を設定する
「Garoon スケジュール連携」は、kintoneをクラウド版Garoonのスケジュール機能と連携するための無料のプラグインです。
連携すると、kintoneのアプリで管理する顧客情報などのデータを、Garoonのスケジュール機能で管理する予定と紐付けられます。
Garoon 製品サイト
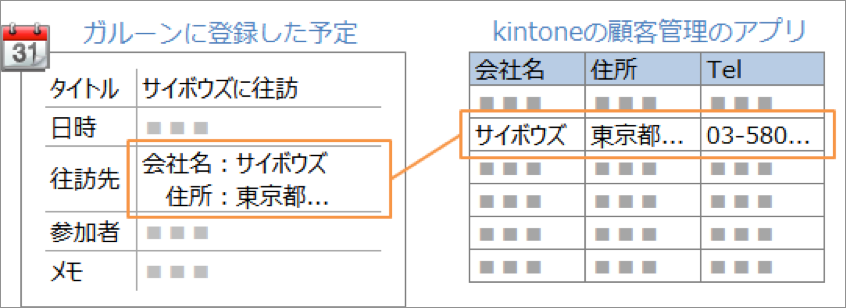
Garoonの予定登録画面には、連携したkintoneのアプリからデータを取得するための項目が追加されます。
アプリからデータを取得するレコードを選択して、予定を登録することで、予定がレコードと紐付きます。
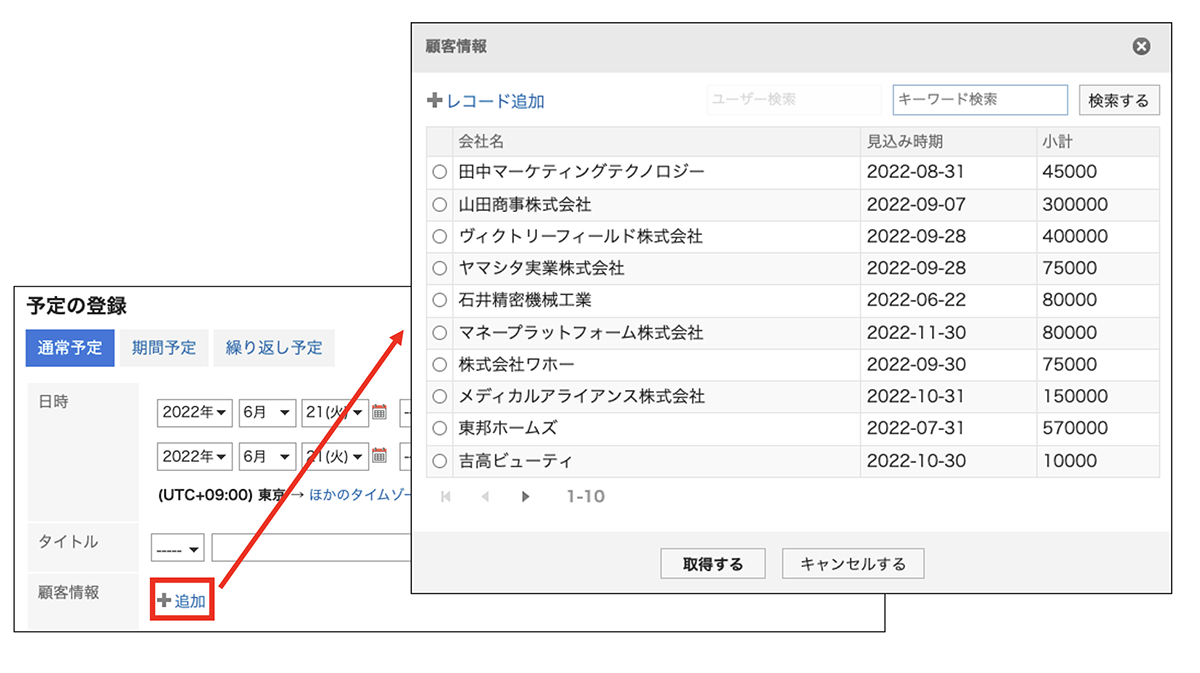
アプリのレコードに紐づけて登録した予定は、レコードに一覧で表示されます。
顧客への往訪履歴などに利用できます。
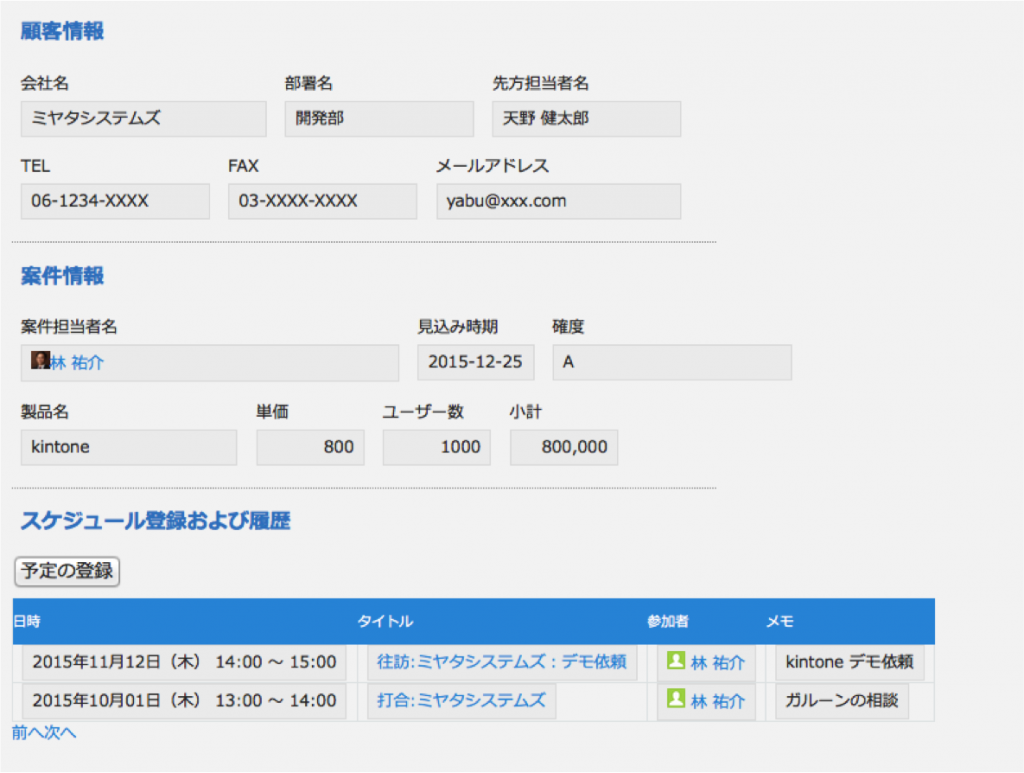
連携を設定する
kintoneをGaroonのスケジュール機能と連携するために必要な設定を行います。 設定は、次の流れで行います。
STEP1:フォームを設定する
STEP2:Garoon スケジュール連携プラグインを追加する
STEP3:プラグインを設定する
STEP4:アプリのIDを確認する
STEP5:クラウド版Garoonの設定を行う
STEP1:フォームを設定する
アプリのフォームの設定で、予定を表示する場所に、[スペース]フィールドを配置します。
配置後、フィールドの設定で任意の「要素ID」を指定します。
ほかのフィールドの配置は任意です。
![スクリーンショット:アプリのフォーム設定画面で、[スペース]フィールドを配置している図](/k/img-ja/garoon_schuedule_plugin4.png)
![スクリーンショット:[スペース]フィールドの設定画面の[要素ID]欄](/k/img-ja/garoon_schuedule_plugin5.png)
[要素ID]欄に「要素ID」を入力したら、[保存]をクリックします。
その後、[アプリを更新]をクリックし、確認ダイアログで[アプリを更新]をクリックします。
STEP2:Garoon スケジュール連携プラグインを追加する
kintoneシステム管理の[プラグイン]を開いて、[Garoon スケジュール連携プラグイン]の[インストール]をクリックします。
そのあと、アプリに「Garoon スケジュール連携」プラグインを追加します。アプリにプラグインを追加する方法は、次のページを参照してください。
プラグインを追加/削除する(アプリの設定)
STEP3:プラグインを設定する
STEP2で追加したプラグインに、必要な設定を行います。
-
[レコードの一覧]画面で、画面右上にある歯車の形をした[アプリを設定]アイコンをクリックします。
![スクリーンショット:[アプリを設定]アイコンが枠線で強調されている](/k/img/settings_shortcut_icon.png)
-
[アプリの設定]画面で、[設定]タブの[カスタマイズ/サービス連携]にある[プラグイン]をクリックします。
-
[プラグイン]画面で、[Garoon スケジュール連携]の[プラグインの設定]アイコンをクリックします。
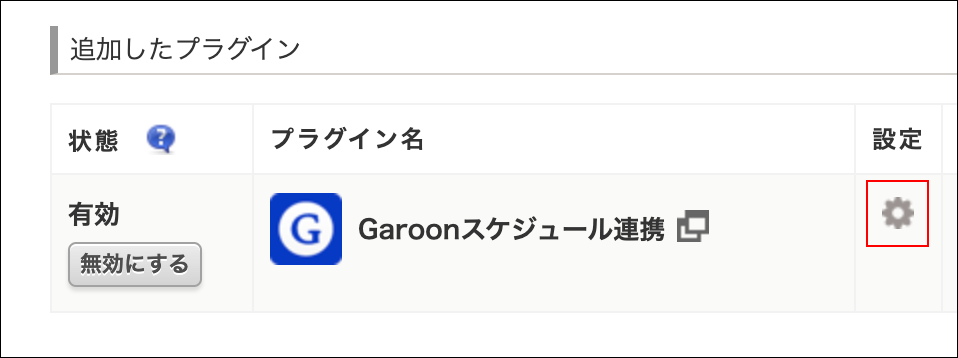
-
各項目を指定して、[保存]をクリックします。
- [Garoonの予定を表示するスペースフィールド]:
STEP1でフォームに配置した[スペース]フィールド(予定を表示するフィールド)の[要素ID]欄に設定した「要素ID」を選択します。 - [予定の表示順]:
予定の表示順を、[昇順]または[降順]から選択します。予定の開始日時を基準に、指定した順で予定が表示されます。 - [一度に表示する予定の最大件数]:
フォームに一度に表示する予定の最大件数を選択します。 - [予定の登録ボタン]:
Garoonに予定を登録するためのボタンを表示するかどうかを選択します。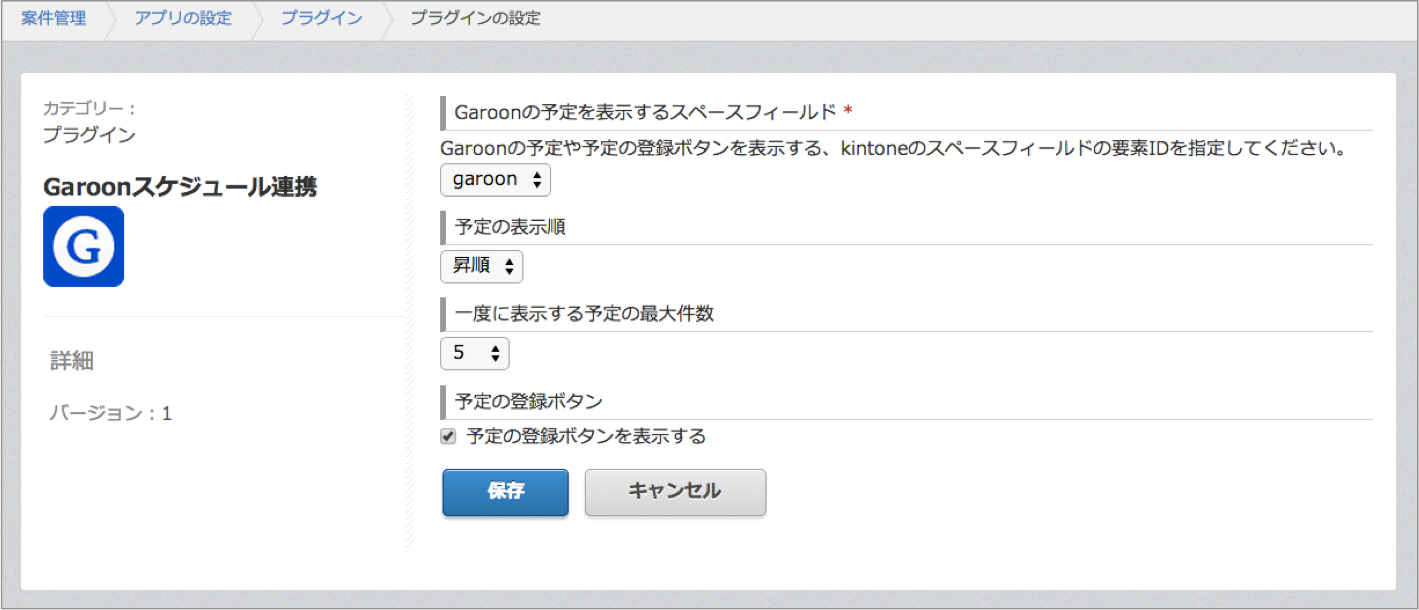
- [Garoonの予定を表示するスペースフィールド]:
-
[アプリの設定]画面に戻り、[アプリを更新]をクリックします。
-
確認ダイアログで[アプリを更新]をクリックします。
STEP4:アプリのIDを確認する
アプリの[レコードの一覧]画面を開いて、表示されるURLからアプリのIDを確認します。このIDは、Garoonの設定で使用します。
https://(サブドメイン名).cybozu.com/k/(アプリのID)/
![スクリーンショット:アプリの[レコードの一覧]画面のアドレスバー](/k/img-ja/garoon_schedule_plugin08.png)
STEP5:クラウド版Garoonの設定を行う
続けて、Garoonの設定を行います。
-
Garoonにアクセスし、画面右上の歯車の形をした[管理者メニュー]アイコンをクリックして[Garoon システム管理]を選択します。
![スクリーンショット:Garoon画面上の歯車マークをクリックすると[Garoonシステム管理]が表示される図](/k/img-ja/garoon_schuedule_plugin9.png)
-
[各アプリケーションの管理]タブにある[スケジュール]をクリックし、[kintone連携]をクリックします。
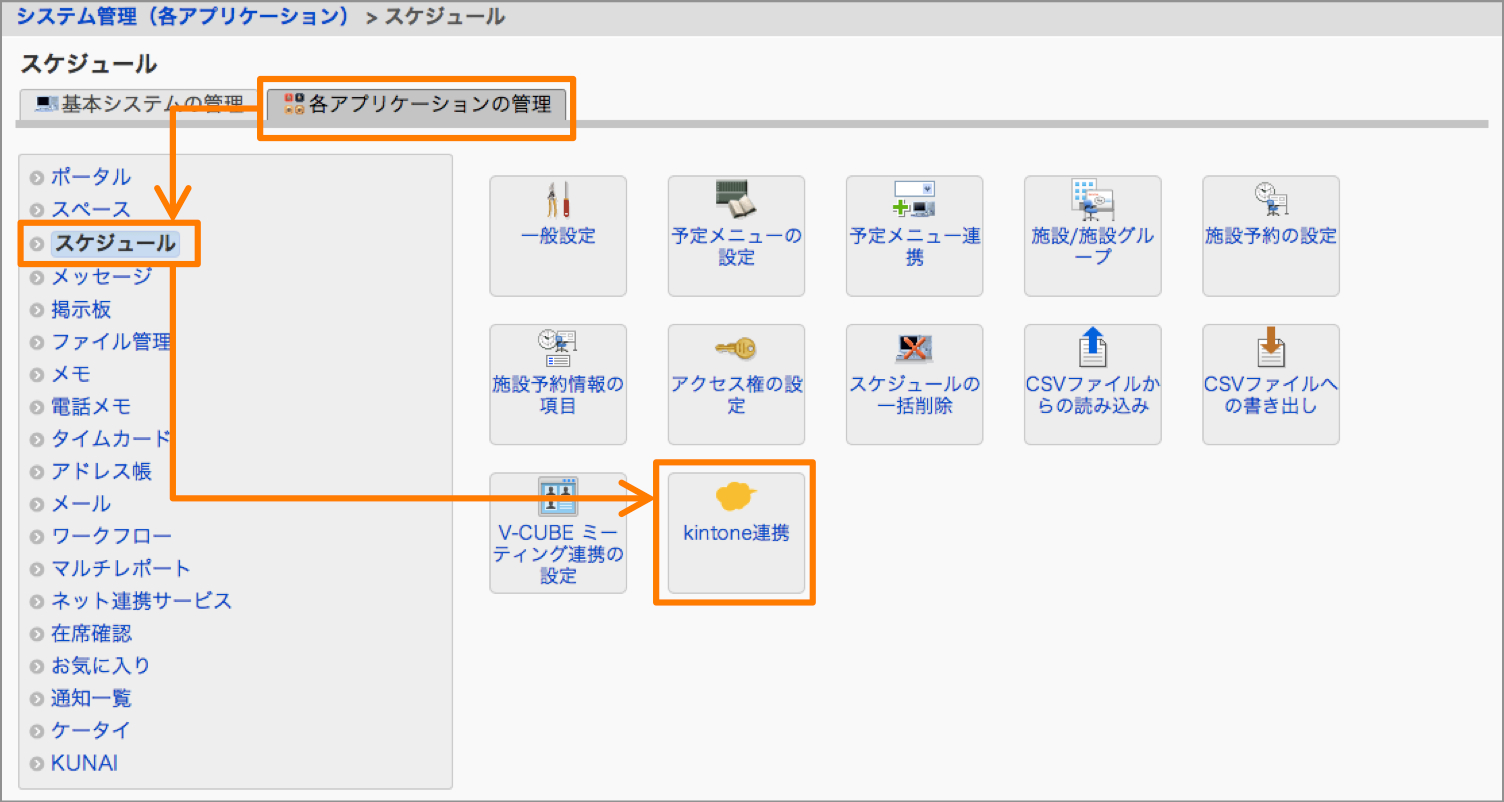
-
[kintone連携]画面で、[連携項目を追加する]をクリックします。
![スクリーンショット:[連携項目を追加する]ボタン](/k/img-ja/garoon_schuedule_plugin11.png)
-
[連携項目の追加]画面で、[項目名]の[標準]欄に、項目名を入力します。
![スクリーンショット:[連携項目の追加]画面](/k/img-ja/garoon_schuedule_plugin13.png) ここで設定した項目名が、予定の項目に表示されます。
ここで設定した項目名が、予定の項目に表示されます。
-
[関連付ける予定メニュー]を設定します。
- [すべての予定で使用する]を選択すると、[予定の詳細]画面や[予定の変更]画面などに、常に連携項目が表示されます。
![スクリーンショット:[関連付ける予定メニュー]の[すべての予定で使用する]のチェックボックスにチェックを入れた状態](/k/img-ja/garoon_schuedule_plugin14.png)
- 特定の予定メニューをユーザーが選択した場合のみ、[予定の詳細]画面や[予定の変更]画面などに連携項目を表示できます。[すべての予定で使用する]のチェックを外し、[予定メニューを追加する]をクリックすると、予定メニューを選ぶことができます。予定メニューは複数追加できます。
![スクリーンショット:[関連付ける予定メニュー]の[すべての予定で使用する]のチェックボックスのチェックを外した状態](/k/img-ja/garoon_schedule_plugin15.png)
- [すべての予定で使用する]を選択すると、[予定の詳細]画面や[予定の変更]画面などに、常に連携項目が表示されます。
-
[kintoneアプリ]で、STEP4で確認した「アプリID」を入力します。
-
[フィールドコード]の[フィールドコードを追加する]をクリックし、Garoonの予定に表示したいアプリのフィールドを選択して[追加する]をクリックします。
![スクリーンショット:[フィールドコードを追加する]ボタン](/k/img-ja/garoon_schuedule_plugin16.png)
-
設定内容を確認し、[追加する]をクリックします。
