Selecting the Date Format to Display from a Set of Options
By using an IF function and a DATE_FORMAT function, you can convert the date or the date and time into a character string that uses a specified date and time format.
As an example, this page explains how to change the displayed date format based on which country is selected in a "Radio button" field. The date will automatically be displayed in the Japanese date format if Japanese Style is selected, the US date format if American Style is selected, or the British date format if British Style is selected.
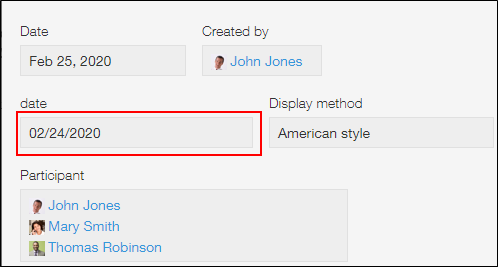
Preparation
Place the following fields in the form and set their field names and field codes.
- Date field
- Field name and field code: "Date"
- Text field
- Field name and field code: Converted date
- Radio button field
- Field name: "Display method"; Field code: "Display_method"
- Options: "Japanese style", "American style", "British style"
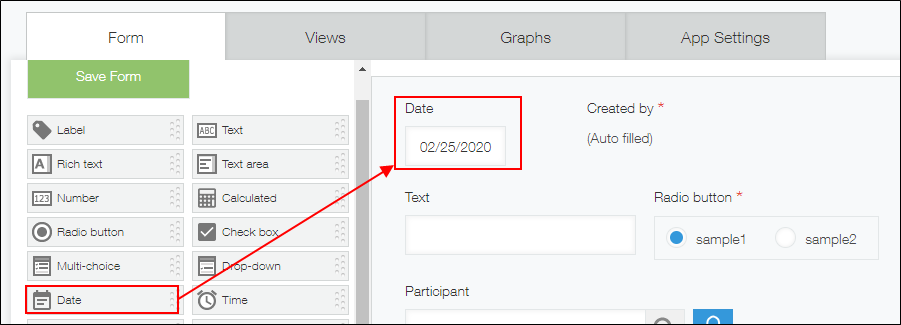
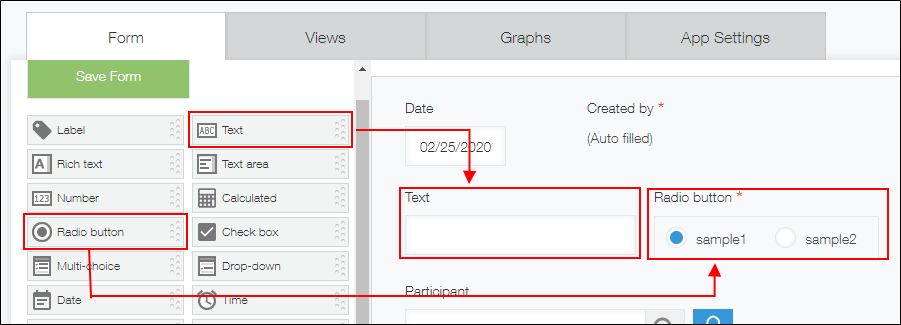
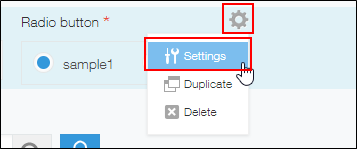
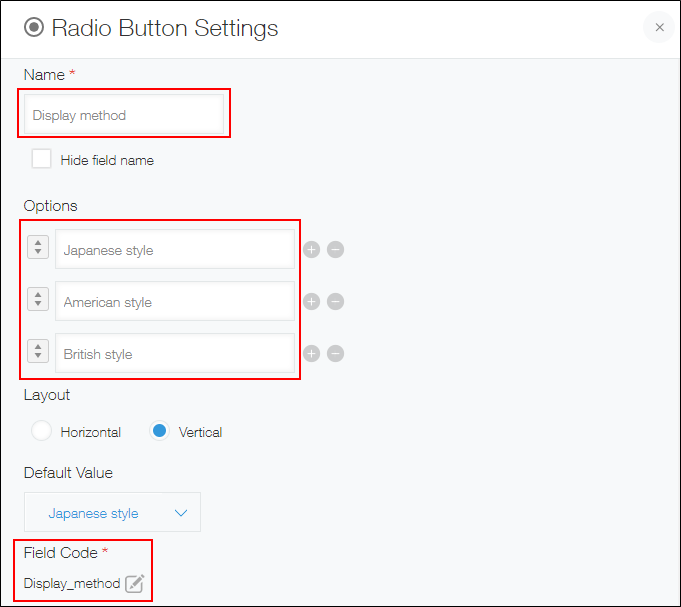
Setting up the formula
The formula in this example needs to be set for the Text field.
IF(Display_Method="Japanese Style", DATE_FORMAT(Date, "yyyy/MM/dd", "Etc/GMT"), IF(Display_Method="American Style", DATE_FORMAT(Date, "MM/dd/yyyy", "Etc/GMT"), DATE_FORMAT(Date, "dd/MM/yyyy", "Etc/GMT")))