Reflecting an Aggregate Result on a Different App
You can export aggregated data to a file, and then reflect it on another app by importing the exported file. The steps to do so are as follows.
(1) Perform data aggregation
(2) Export the aggregated data to a file
(3) Enable the "Prohibit duplicate values" setting if needed
(4) Import the exported file to a different app
The following example shows how to calculate the sales amount by customer in the "Sales Management" app and reflect the calculation result to the "Customer Database" app.
Performing data aggregation
First, create a chart of monthly sales by customer in the "Sales Management" app.
-
Open the "Sales Management" app.
-
Click the App settings icon (the gear-shaped icon) at the upper right of the View screen.

-
On the App settings screen, click the Graphs tab.
-
Click the Create graph icon (the plus sign-shaped icon) at the right of the screen.
-
Specify the Chart type, Function and other settings as necessary.
For this example, we will use the following settings.- Chart type: Table
- Level 1: Customer Name
- Function: Sum, Sales Amount
-
Click Save at the upper left of the screen.
-
Click Update app at the upper right of the screen.
-
On the confirmation dialog, click Update app.
Exporting the aggregated data to a file
Next, export the aggregated data to a file.
-
On the View screen of the "Sales Management" app, display the aggregated data you want to export.
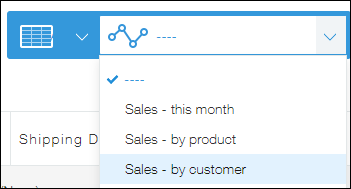
-
Click the Options icon at the upper right of the screen, then click Export to CSV file.
-
Configure the export settings as necessary, then click Export at the upper left of the screen.
-
Click the name of the exported CSV file and download the file.
Enabling the "Prohibit duplicate values" setting if needed
To update existing records, you need to specify the field that you want to use as Key to bulk update when importing your file.
If you want to set a field other than the Record number field (a Text, Number, Date, Date and time, or Link field) for Key to bulk update, you need to enable Prohibit duplicate values in the field's settings.
In the following example, the field "Customer Name" (a Text field) is used as the key to bulk update, so Prohibit duplicate values setting needs to be enabled for the field in the "Customer Database" app.
-
Open the "Customer Database" app.
-
Click the App settings icon (the gear-shaped icon) at the upper right of the View screen.

-
On the App settings screen, click the Form tab.
-
Hover your cursor over the Field settings icon (the gear-shaped icon) for the "Customer Name" field, then click Settings.
-
Select the Prohibit duplicate values checkbox, then click Save.
-
Click Update app at the upper right of the screen.
-
On the confirmation dialog, click Update app.
Importing the exported file to a different app
Lastly, import the file exported from the "Sales Management" app into the "Customer Database" app.
- Click the Options icon at the upper right of the "Customer Database" app, then click Import from file.
- Click Browse and select an Excel or CSV file to import.
- Select one of the radio buttons under Select data scope. If your file has column names in the first row, select First row is header.
- Specify a column in the file for each field in the app.
In this example, select the "Customer Name" and "Sales Amount" fields under Column in file, and select the checkbox for "Customer Name" under Key to bulk update. - Click Import at the upper left of the screen.
