I Want to Change the Notification Message Displayed When a Record Is Added (E.g., "Record Added")
It is not possible to change the message text of the notifications that are configured in the General Notifications settings (e.g., "Record added").
You can, however, change the Title Field displayed on notifications to a different field.
Also, for Per Record Notifications and Reminder Notifications, you can set the text of notifications as you like.
This article explains how to configure these settings.
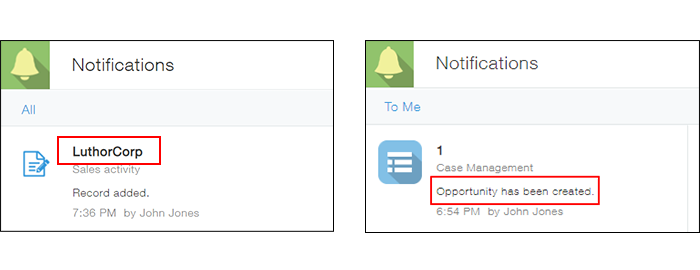
Changing the Title Field displayed on notifications
The notifications configured in the General Notifications settings display notification text (e.g., "Record added") along with a Title Field. While it is not possible to change the message text of these notifications, you can change the field displayed as the Title Field.
To configure the Title Field, follow the steps below.
-
Click the App Settings icon (the gear-shaped icon) at the upper right of the "View" screen.

-
On the "App Settings" screen, select the App Settings tab, then click Title Field under Advanced Settings.
-
Select Set manually, then select the field you want to use as a title field.
-
Click Save at the bottom right of the screen.
-
Click Update App at the upper right of the screen.
-
On the confirmation dialog, click Update App.
For more details, such as the field types you can specify as a title field, refer to Setting Title Field.
Setting the message text of Per Record Notifications or Reminder Notifications
In "Per Record Notifications" and "Reminder Notifications", you can set the notification message as you like. No message is configured by default.
To configure "Per Record Notifications" and "Reminder Notifications", perform the following steps.
-
Click the App Settings icon (the gear-shaped icon) at the upper right of the "View" screen.

-
On the "App Settings" screen, select the App Settings tab, then click Per Record Notifications or Reminder Notifications under Notifications.
-
Click Add Notification to configure the notification conditions, summary, and recipient for the notification.
The message you specify in the Summary field will be displayed in the notification. -
Click Save at the bottom right of the screen.
-
Click Update App at the upper right of the screen.
-
On the confirmation dialog, click Update App.
For more details on "Click Per Record Notifications" and "Reminder Notifications", refer to the following pages.
