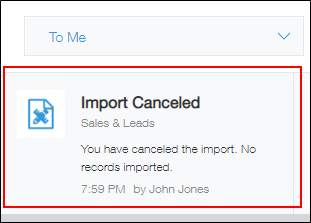Canceling the Process of Adding/Updating Records in Bulk
This page describes how to cancel the bulk adding or updating of records. Only the user who initiated the bulk adding or updating process can cancel it.
If the new file import method was used
-
Open the "View" screen of the relevant app and click Imported Files.
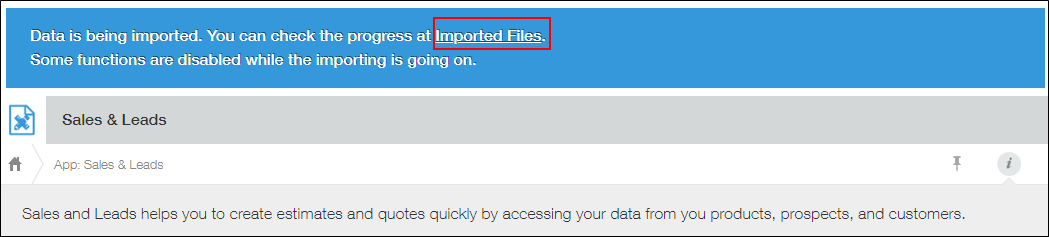
-
Click Stop importing in the row of the file for which you want to stop the import process.
The Stop importing button is displayed only while a file is being imported. Once importing has been completed, it is not available to click. When importing is stopped, both the number of rows processed before importing was stopped and the number of rows left unprocessed are displayed.
If there were any errors in the rows processed before importing was stopped, you can download a CSV file containing the rows with errors and the details of the errors.
When importing is stopped, both the number of rows processed before importing was stopped and the number of rows left unprocessed are displayed.
If there were any errors in the rows processed before importing was stopped, you can download a CSV file containing the rows with errors and the details of the errors.
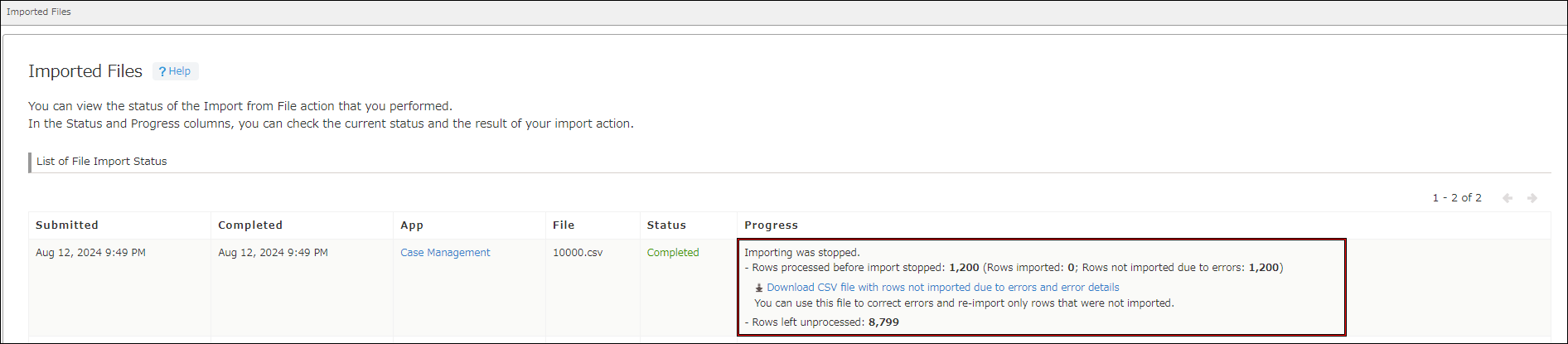
If the classic file import method was used
-
Open the "View" screen of the relevant app and click Imported Files.
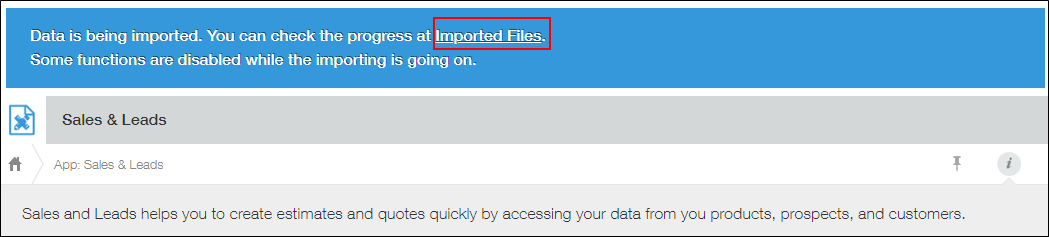
-
Click Cancel displayed on the row for the file of which you want to cancel the import.
The Cancel button is displayed only while the file is being imported. Once importing has been completed, it is not available to click.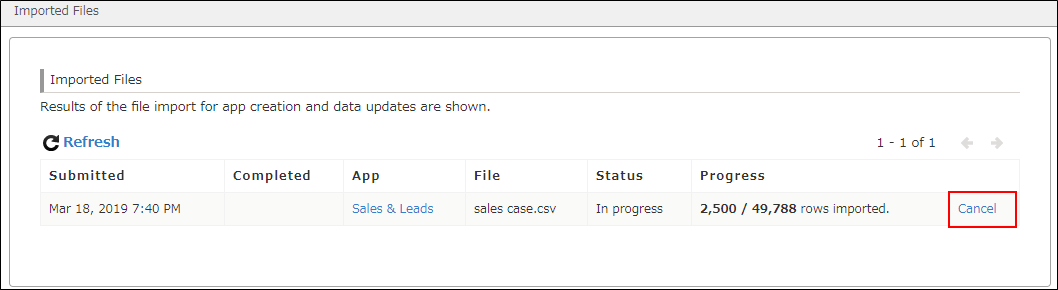 Canceling the import takes from a few seconds to a few minutes. When the import is canceled, the following notification is sent:
Canceling the import takes from a few seconds to a few minutes. When the import is canceled, the following notification is sent:
"You have canceled the import. No records imported."