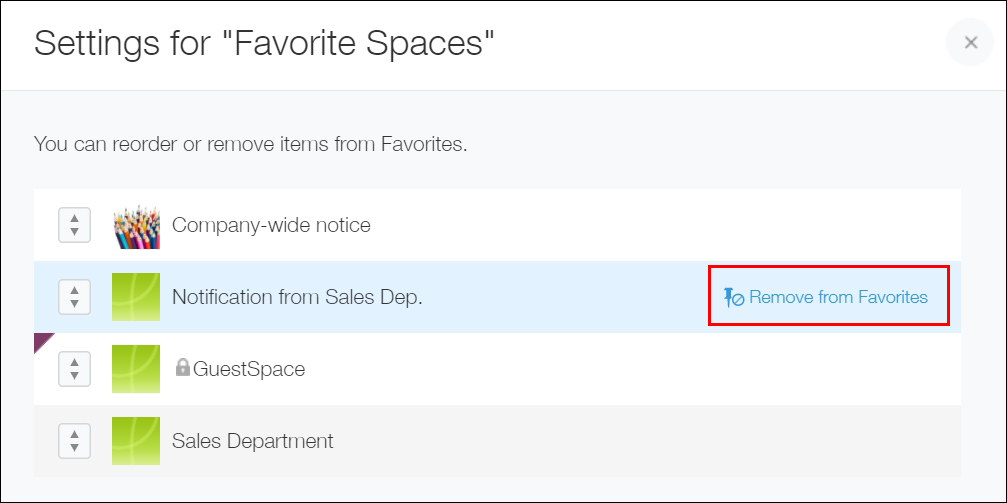Adding Spaces to Favorites / Removing Spaces from Favorites
If you have spaces that you frequently use, you can add them to the Favorites.
In this topic, we explains how to add spaces to Favorites or remove spaces from Favorites.
Adding spaces to Favorites
To add a space to Favorites, open the space you want to add to Favorites and click Add to Favorites on the upper right of the screen. If the space is set to public, you do not need to join the space to add it to Favorites.
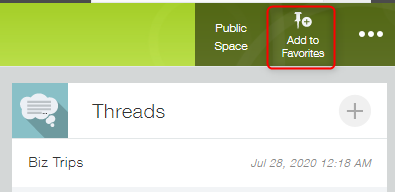
To list the spaces that you have added to Favorites, select Favorite Spaces from the drop-down list in the Spaces section either on Portal or in the Quick Access Menu. The newly added space will be displayed at the bottom of the Favorite Spaces list.
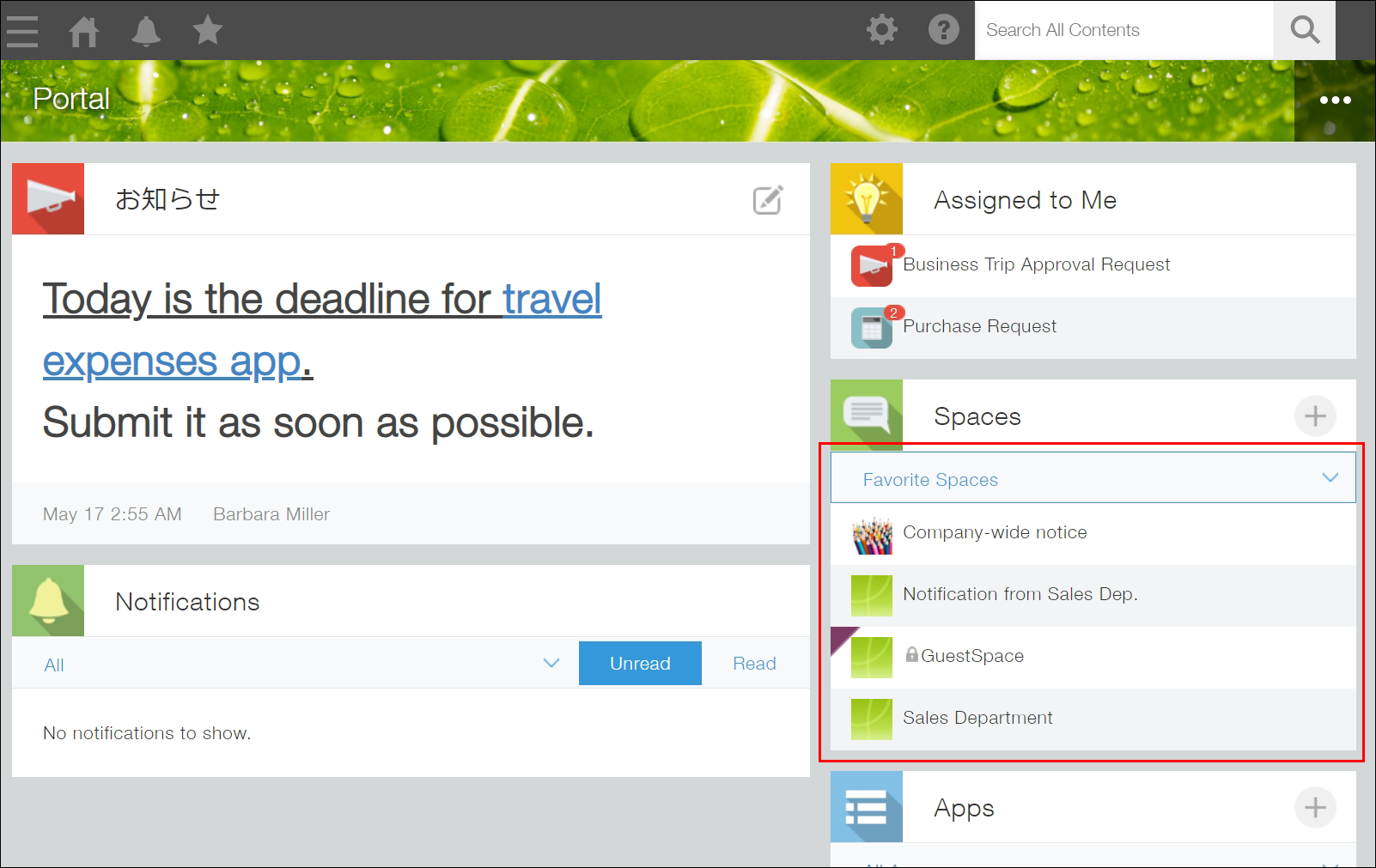
You can also reorder spaces in the Favorite Spaces list. For the steps to reorder spaces, refer to Reordering Favorite Spaces.
Removing spaces from Favorites
-
Removing a space from Favorites by opening individual space:
To remove a space from Favorites, open the space you want to remove from Favorites and click Unfavorite on the upper right of the screen. -
Removing a space from Favorites by using the Favorite Spaces list:
If you want to organize your favorite spaces, you can remove spaces from the Favorite Spaces list. Open the drop-down list in the Spaces section on Portal, then click Edit to the far right of Favorite Spaces.
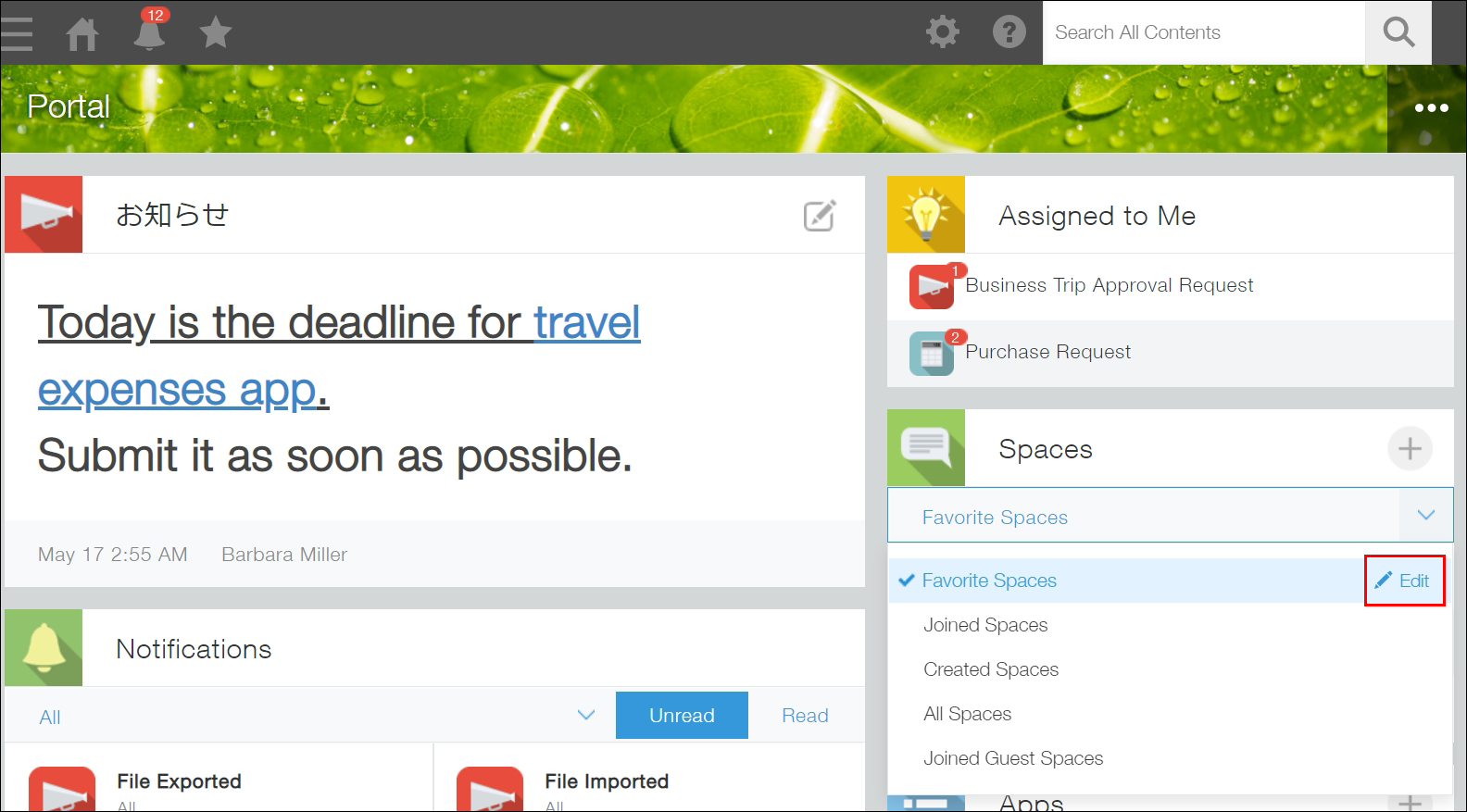 When you click Remove from Favorites on a specific space in the dialog and click Save, the space will be removed from the Favorites Spaces list.
When you click Remove from Favorites on a specific space in the dialog and click Save, the space will be removed from the Favorites Spaces list.