Space Portal Content and its Customization
A space portal is the home screen that is displayed for a space when the Enable multiple threads option is selected in the Space Settings dialog.
Reference: Changing Space Settings
Just like Portal (the top page of kintone) for kintone, a space portal serves as an entrance to the space.
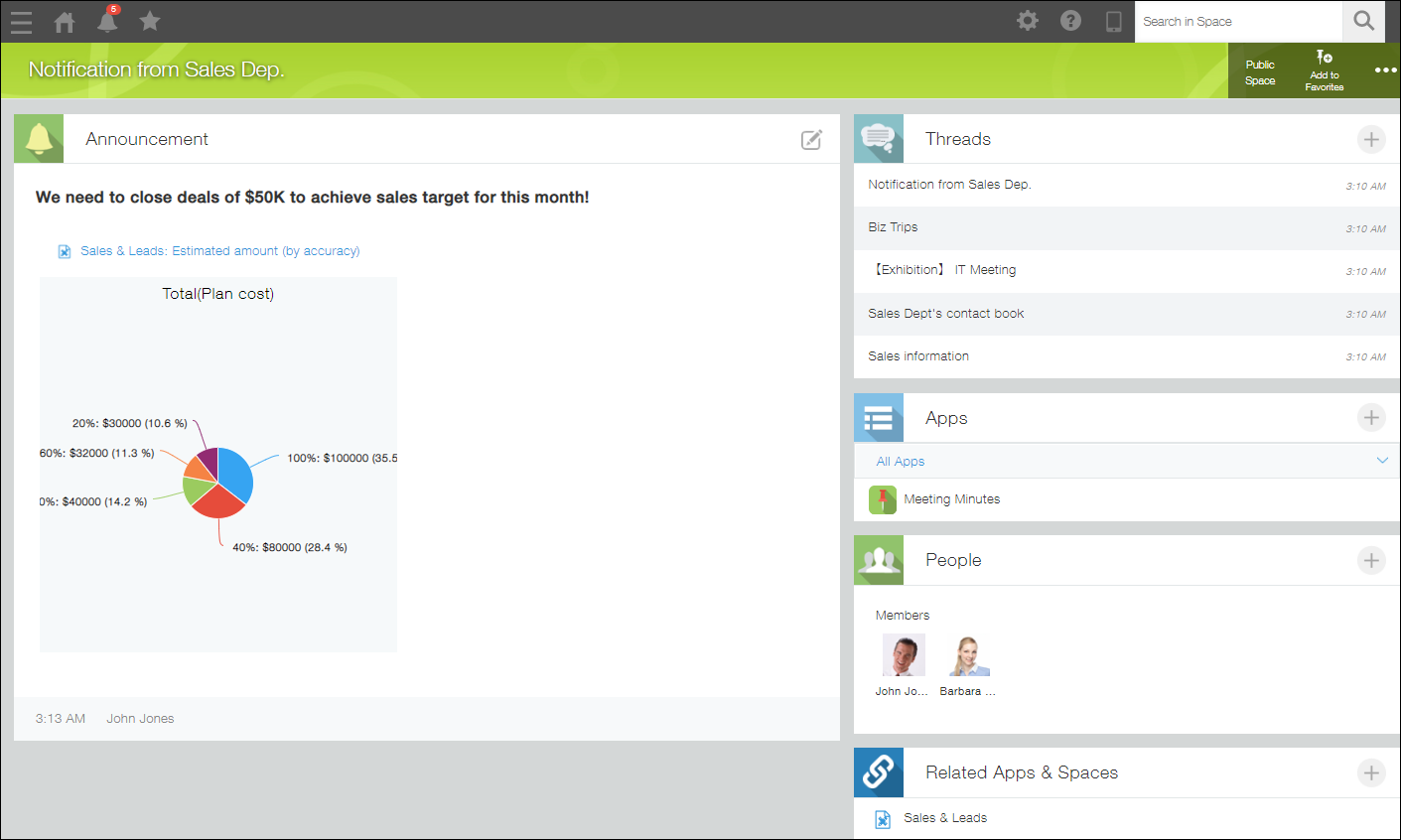
This section describes the information displayed in a space portal by default and how to customize the portal.
Content displayed on a space portal
By default, a space portal displays the following information:
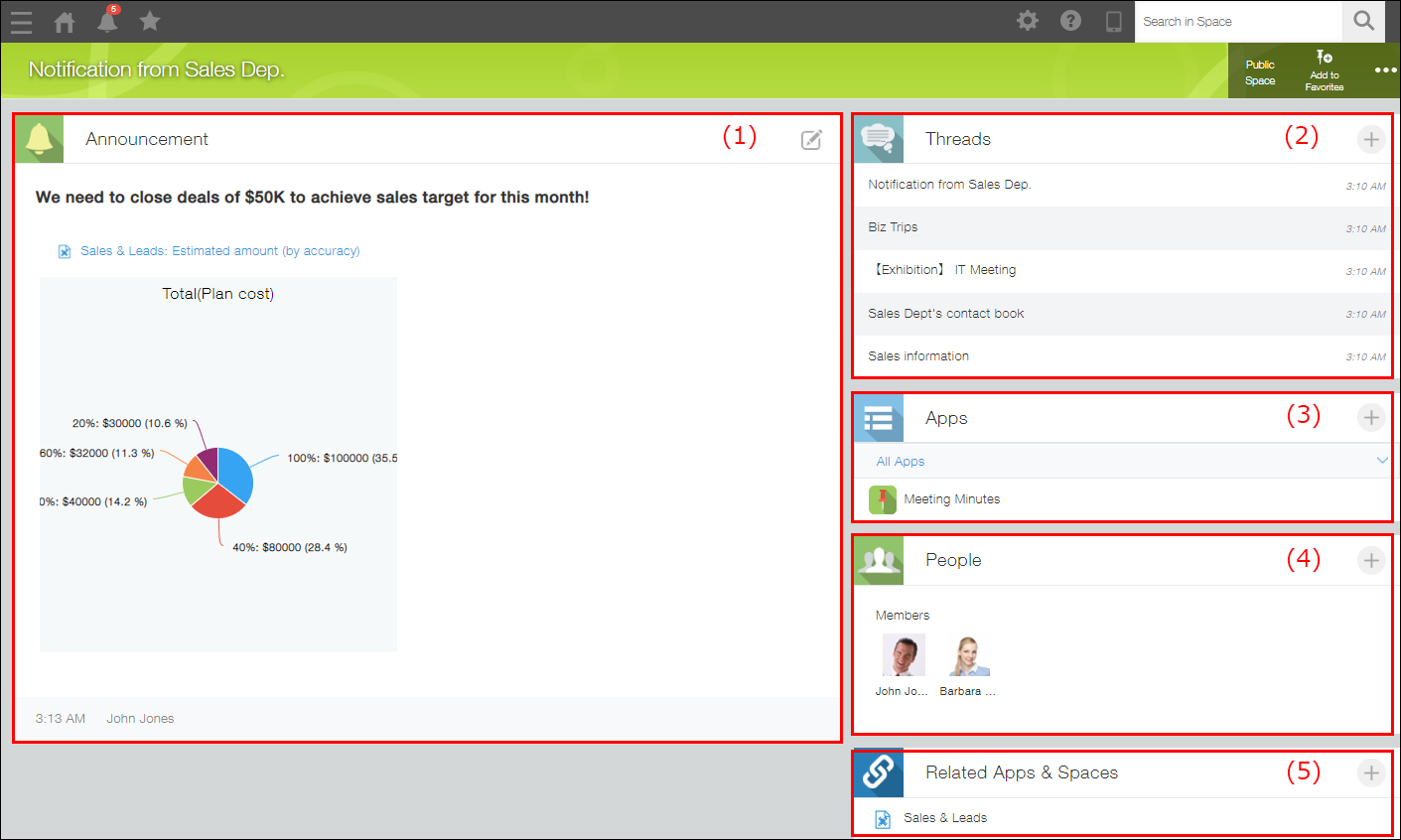
- (1) Announcement (Space dashboard)
- This is a section where you can freely display information you want to share with others on the space. You can even display apps' record list and charts.
This section can be used to post notices, links to frequently used apps, and other information that should be highly visible to the space members.
The content of this section can be edited from the Edit Body Text icon at the upper right of the section. Note that it can be edited only by space administrators.
For details on the steps to attach views and charts of apps to this section, refer to Attaching Apps to Spaces or Threads. - (2) Threads
- This section displays threads created in the space.
For more details on creating threads, refer to Adding Threads. - (3) Apps
- This section displays a list of apps that belong to the space (in-space apps).
You can use the drop-down list to change the list to display. The list can be selected from the following options:- Recently Released Apps
This list displays apps in the order of their release dates, with the most recently released app at the top. - All Apps
This list displays apps in name order.
Also, apps that are not yet activated (apps that are under development and not yet published) are not displayed in this section.
For details on in-space apps, refer to What Is an In-Space App? - Recently Released Apps
- (4) People
- This section displays users who are members of this space.
Clicking on an organization or a group displayed in the People section displays a pop-up that shows the first 100 users of the organization or group.
For details on how to join a space, refer to Joining or Leaving a Space. For the steps for space administrators to add or delete space members, refer to Adding or Deleting Space Members. - (5) Related Apps & Spaces
- This section displays links to apps and spaces that are related to the space.
For details on this section, refer to What Is "Related Apps & Spaces"?
Customizing space portals
You can customize space portals using APIs provided by kintone. With customization, you can display the space portal content suited to the usage and role of each space.
You can also configure the settings in the Space Settings dialog to hide space portal content and display only customized content.
Reference: Changing Space Settings
Customization example:
You can display various buttons or retrieve/display information in a different system.
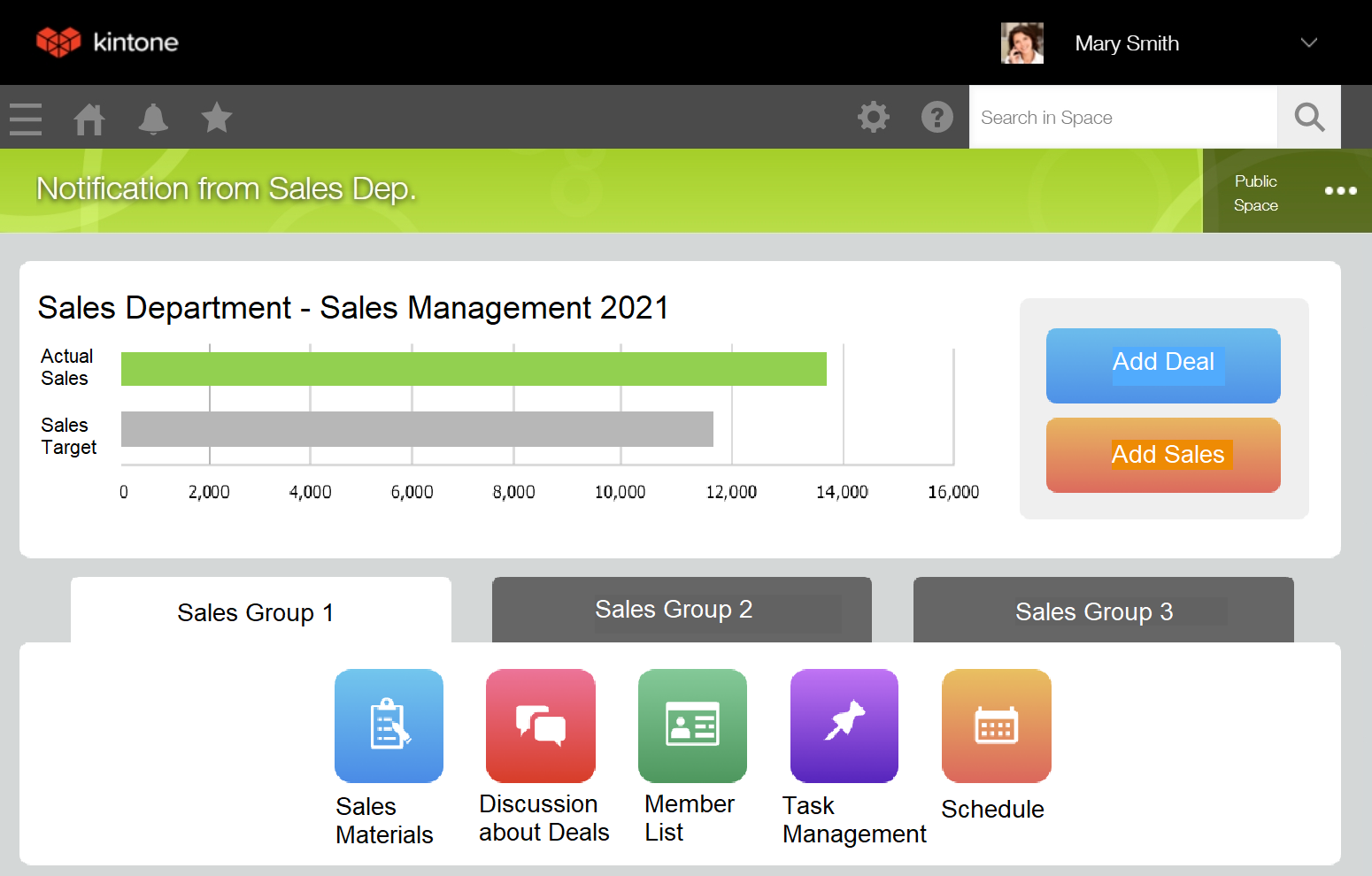
To apply JavaScript files to kintone, apply the files from the "Customizing kintone System-Wide" screen in kintone Administration. For details, refer to Customizing kintone System-Wide Using JavaScript and CSS.
