Overview of Portal
The top page of kintone is referred to as Portal.
Portal works as an entrance to kintone. From Portal, you can access the apps and spaces that you want to use and check your notifications. You can also use the Announcement section as a dashboard and post information that you want to share with other members.
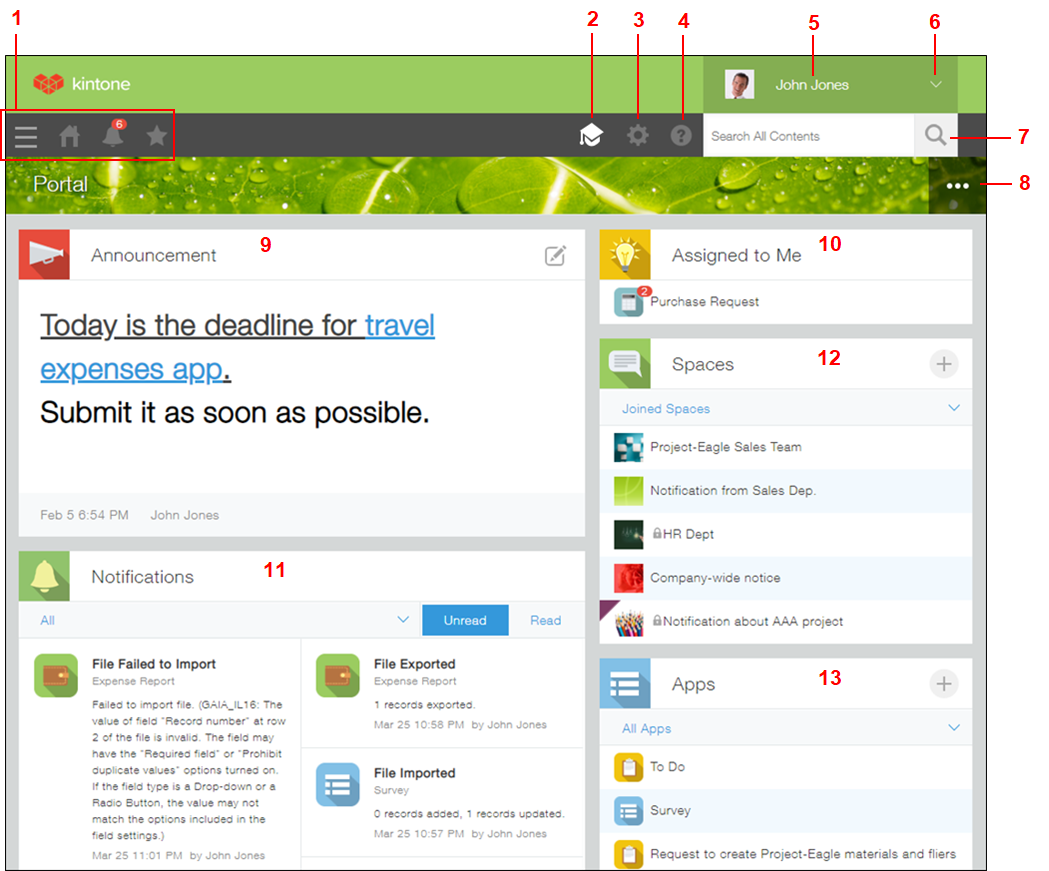
1: Quick Access Menu / Portal / Notifications / Bookmarks
2: School-cap icon
3: Settings icon
4: Help icon
5: People
6: Account Settings / Logout
7: Search
8: Options menu
9: Announcement
10: Assigned to Me
11: Notifications
12: Spaces
13: Apps
Quick Access Menu / Portal / Notifications / Bookmarks
-
Quick Access Menu

Opens the Quick Access Menu for navigating to kintone features (Spaces, Apps, and People). -
Portal

Displays Portal. -
Notifications

Displays the notification list.
For details, refer to the following page.
Notification Settings -
Bookmarks

Lets you bookmark kintone pages and view the bookmarks you have added.
For details, refer to the following page.
Adding Bookmarks
School-cap icon
When you click the school-cap icon, the beginner's guide appears.
The beginner's guide provides options that you can refer to when you are just getting started with kintone or you need help using the service.
The school-cap icon is displayed when all of the following conditions are met.
- You are using kintone during the 30-day free trial period.
- Your display language is set to Japanese.
- You have been granted the "Create apps" permission in kintone Administration. For details on configuring the permission settings, refer to the following page. Configuring Permission to Create Apps
- The Allow users to create apps that do not belong to any space option is enabled in the Feature Activation settings in kintone Administration. For details on configuring the permission settings, refer to the following page. Feature Activation
Settings icon
From the Settings icon, you can access the "Personal Settings" screen, as well as perform general operations and configure general administrative settings for kintone.
Users with kintone administrative permission can use the Settings icon to access kintone Administration, where they can configure various settings related to the management and maintenance of kintone (e.g., permission settings for each feature, customization settings).
cybozu.com Administrators can use the Settings icon to access Users & system administration, where they can configure security settings and add users and departments.
For more details, refer to the following pages.
Opening the kintone Administration Screen
Configuring Permissions in Users & system administration
Help icon
From the Help icon, you can access various content that helps to understand and use kintone.
cybozu.com Administrators can contact Customer Support by clicking the Help icon and selecting Contact Us.People
Select this icon to display your own People page.
For details, refer to the following page.
People
Account Settings / Logout
From this menu, you can configure your account settings or log out from kintone.
For details, refer to the following pages.
Configuring Accounts
Logging In/Logging Out
Search
You can use this area to search for data in kintone.
For details, refer to the following page.
Searching for Data
Options menu
From the Options menu, you can create apps and spaces.
Users with the kintone administrative permission and cybozu.com Administrators can also configure Portal settings from this menu.
Announcement
The Announcement section is a place where you can share information with other users.
The section can be used as a dashboard; you can post information to be shared with other members or create a collection of charts or links.
The information posted in this section appears on the top page of all the kintone users.
Only users with kintone administrative permission and cybozu.com Administrators can edit information in the Announcement section.
For details, refer to the following page.
Editing the Announcement Section of Portal
Assigned to Me
The Assigned to Me section displays apps for which the Process Management feature is enabled and in which you have been set as an assignee. The number of records assigned to you is displayed on each app. Information displayed in this section varies depending on the user. When no tasks are assigned to you, this section is not displayed.
Notifications
This section displays update notifications from apps, spaces, and People pages. The information displayed in this section varies depending on the user viewing it.
For details, refer to the following page.
Notification Settings
Spaces
This section displays a list of spaces.
You can use the drop-down in this section to change which list of spaces is displayed. The following lists can be selected from the drop-down.
-
Favorite Spaces
This list shows spaces you have added to Favorites. You can change the order in which spaces are listed by clicking Edit and configuring the "Settings for 'Favorite Spaces'" screen.
For details, refer to the following pages.
Adding Spaces to Favorites / Removing Spaces from Favorites
Reordering Favorite Spaces -
Recently Opened Spaces
This list shows up to 50 of the spaces you have recently opened in chronological order, with the most recently opened one at the top.
A space is considered to have been opened when one of the following actions is performed on the desktop view.- The main page of the space is opened
- A thread in the space is opened
-
Joined Spaces
-
Created Spaces
-
All Spaces
-
Joined Guest Spaces
-
Joined Guest Spaces (Linked Domain)
This list is displayed when you have linked your kintone account with the guest account for a guest space to which you were invited.
For details, refer to the following page.
Actions by Guest User: Linking Your Guest Account and kintone Account
Apps
This section displays a list of apps.
You can use the drop-down in this section to change which list of apps is displayed. The following lists can be selected from the drop-down.
-
Favorite Apps
This list shows apps you have added to Favorites. You can change the order in which these apps are listed.
For details, refer to the following pages.
Adding Apps to Favorites / Removing Apps from Favorites
Reordering Favorite Apps -
Recently Opened Apps
This list shows up to 50 of the apps you have recently opened in chronological order, with the most recently opened one at the top.
An app is considered to have been opened when one of the following actions is performed.- The "View", "Record Details", "Edit Record", "New Record", or "Duplicate Record" screen of the app is opened
- The app's App Settings are opened
-
Created Apps
This list shows apps you have created in chronological order, with the most recently created one at the top. This list is not displayed for guest users. -
Recently Released Apps
This list shows all apps in chronological order, with the most recently released one at the top. The list does not show apps that belong to spaces which you have not joined. -
All Apps
This list shows all apps in name order. The list does not show apps that belong to spaces which you have not joined.