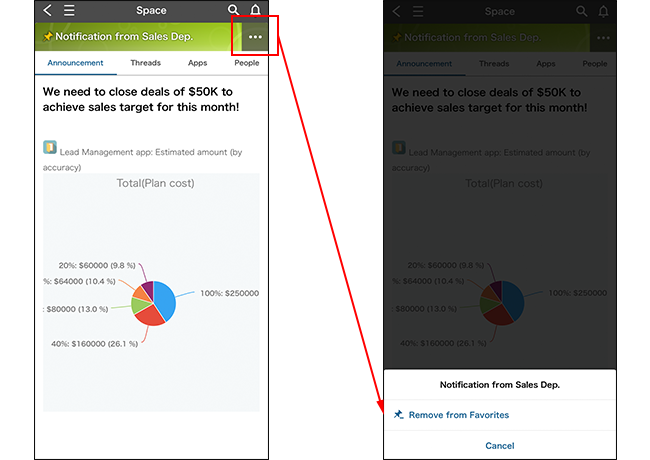Overview of mobile view
In the mobile view, mobile-friendly user interfaces (UIs) such as the navigation menu are provided. With these interfaces, users can easily access the information they need. This page explains how to use mobile UIs.
First-time access
When you access kintone in the mobile view for the first time, the pop-up message "Welcome to new kintone mobile!" will appear, followed by a word balloon saying "Tap to open the menu".
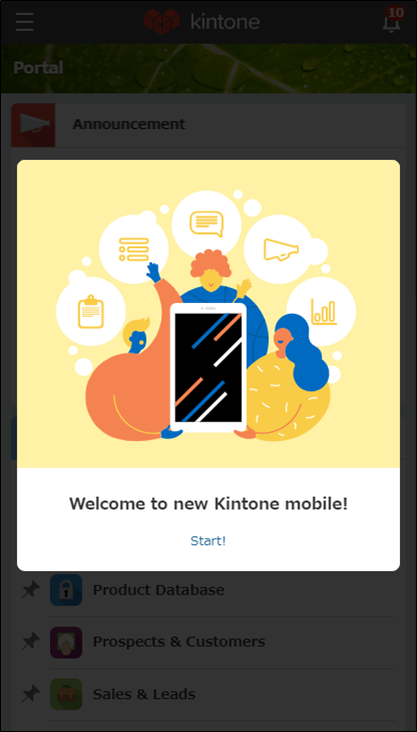
Portal
As in the desktop view, Portal is displayed as the main page in the mobile view. The app list and space list are displayed under the Announcement section.
Tapping an app attached to the Announcement section navigates you to the app.
In the app list and space list, your favorite apps and spaces are displayed at the top.
By tapping the pin icon to the left of an app or space name, you can add the app or space to, or remove it from, your favorites.
Tapping the Navigation menu icon at the top left opens the navigation menu.
You can check your notifications by tapping the Notifications icon (the bell-shaped icon) in the top right corner.
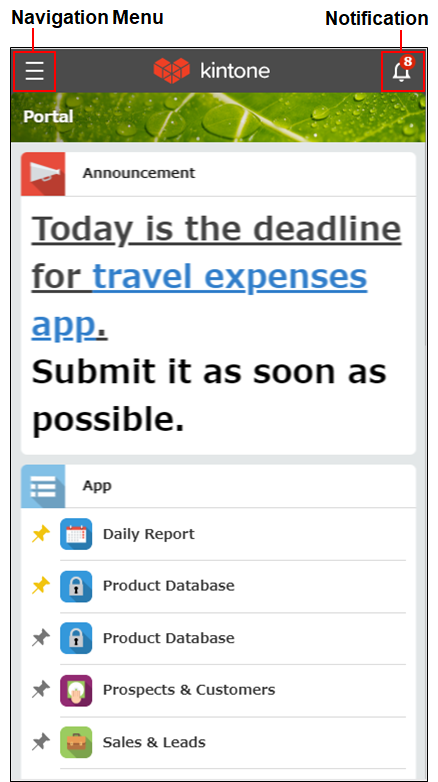
Navigation menu
You can also open the navigation menu by tapping the Navigation menu icon at the top left of other screens, including Portal, app screens, and spaces. The navigation menu provides quick access to the following items.
- User name
Tapping the name navigates you to your People page. - Settings
Personal settings, Desktop view (only when you are accessing from a web browser), Help, Help us improve kintone, and Logout are displayed.
As in the desktop view, your personal settings allow you to configure your Time format and Email notifications settings. - Reload (only on the mobile app)
This reloads the screen. This icon is displayed only on the mobile app. - Portal
This navigates to Portal. - Assigned to me
Apps in which you need to perform process management actions are displayed together with the number of records assigned to you. - Search kintone
You can search in the entire kintone. - Apps
A list of apps is displayed. You can switch between the All apps list and the Recently opened apps list.
The All apps list displays all apps in name order. If you have added any apps to your Favorites, these apps are displayed at the top of the list regardless of their app names.
The Recently opened apps list displays apps you have recently opened in chronological order, with the most recently opened one at the top.
Tapping the pin icon allows you to add an app to or remove an app from your Favorites. - Spaces
A list of spaces is displayed.
Tapping the pin icon allows you to add a space to or remove a space from your Favorites. - People
The list of People (other users) is displayed.
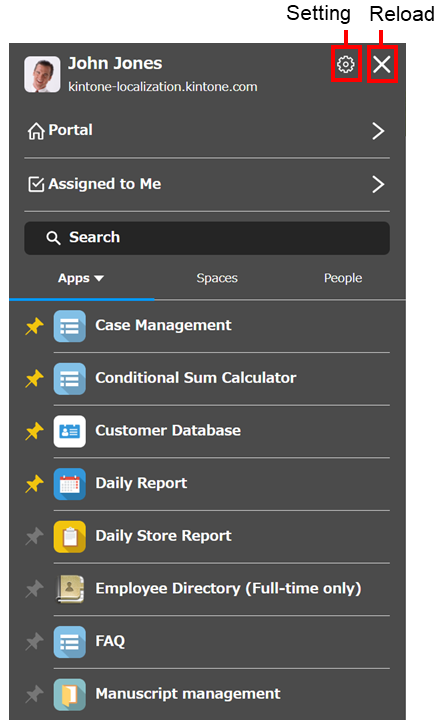
Search
As in the desktop view, you can search in the entire kintone. The search results screen displays results not only from apps and spaces, but also from attached document file contents. On the app screen, you can search inside the app.
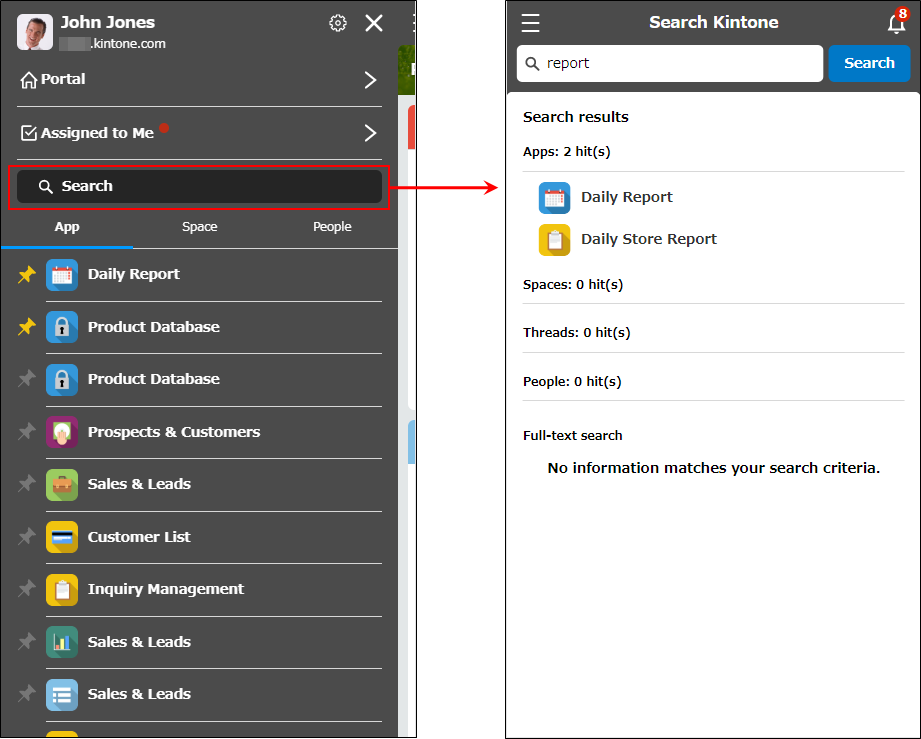
Notifications
The Notifications icon stays at the top right of every screen, allowing you to check your notifications at any time. The icon displays a badge indicating the number of unread "To me" notifications that you have.
You can check the notifications while you are working on another screen, and then tap the Close notification list icon (the back arrow) at the upper left of the screen to go back to the screen you were working on.
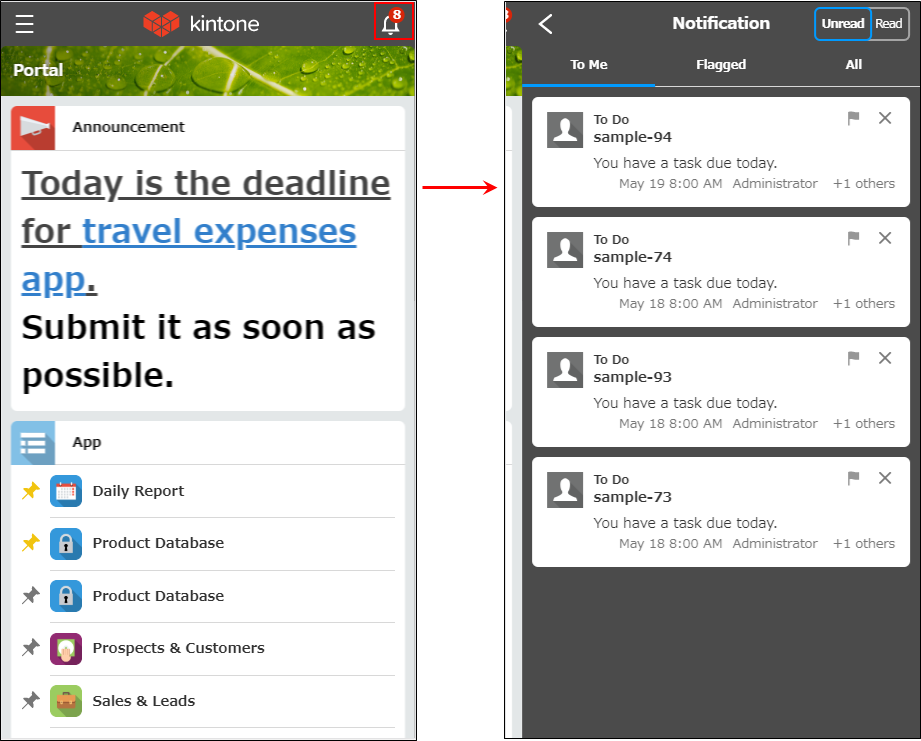
On the Notification screen, you can switch between displaying Unread and Read notifications, as well as between To me, Flagged, and All (or custom filters you have created) notifications.
For more details on notifications, refer to Understanding notifications on mobile devices.
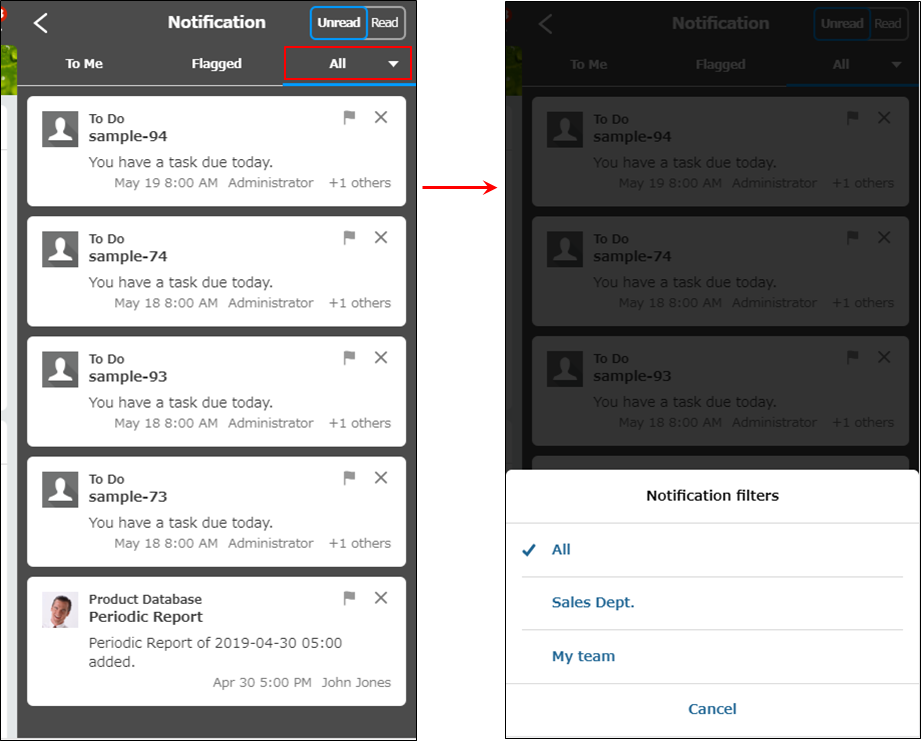
Apps
When you open an app, the View screen appears as in the desktop view.
If you tap the app name at the top of the screen, the action menu for the app is displayed. You can select the following actions from the menu.
- Add the app to your favorites / Remove the app from your favorites
- Show app description (Only when app description is added)
- Show the view of the app
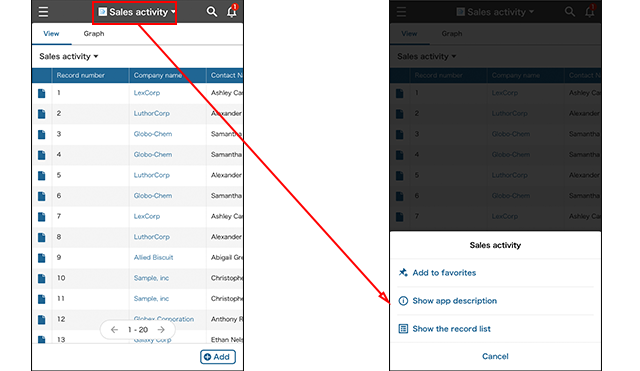
The following sections describe the details on View, Record details, and Search in app.
View
As with the desktop view, you can choose between the following view display formats.
- List view
- Calendar view
- Custom view
In a list view, the number comments on a record can also be checked.
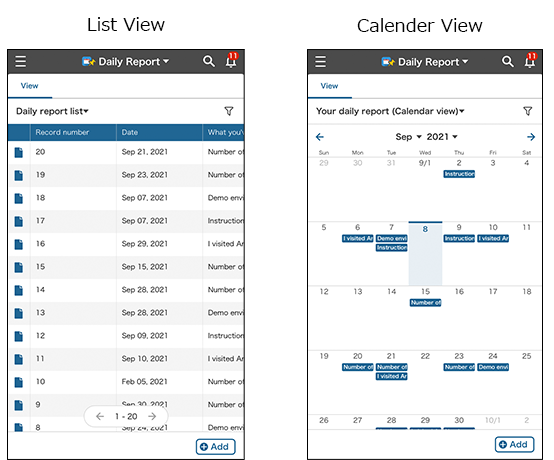
Also, you can switch between views or graphs by taping their respective tabs. Tap a list or graph name to change the list or graph that is displayed.
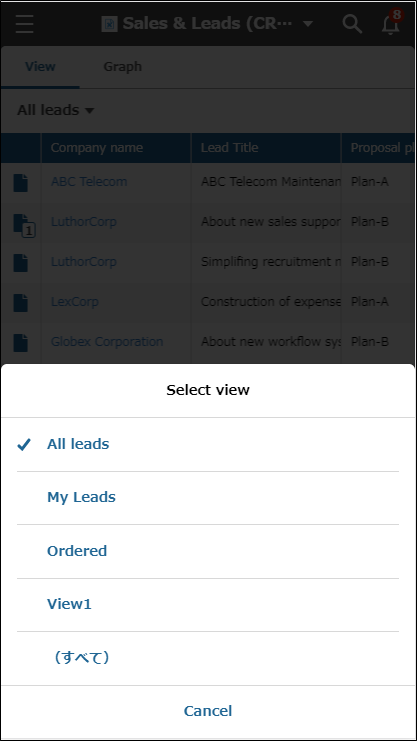
You can change the sort order by tapping a field name in the header row of the view.
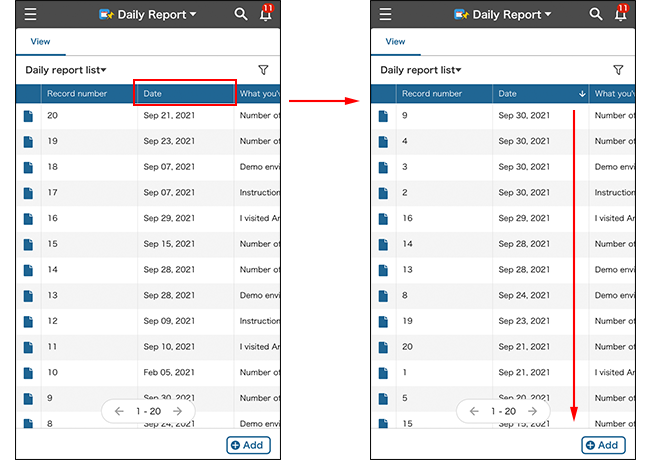
You can check or change the current filter condition and the sort order by tapping the Filter icon. For details on filtering, refer to Filtering records in the mobile view.
Record details
In the record details screen, you can concurrently edit the record and input your comment.
The following menus appear on the bottom of the screen as their fixed position.
- Select action (Process management/App actions)
- Open the action menu for this record icon (Delete/Copy record link/Share/Duplicate/Add)
- Previous record/Next record buttons
- Edit icon
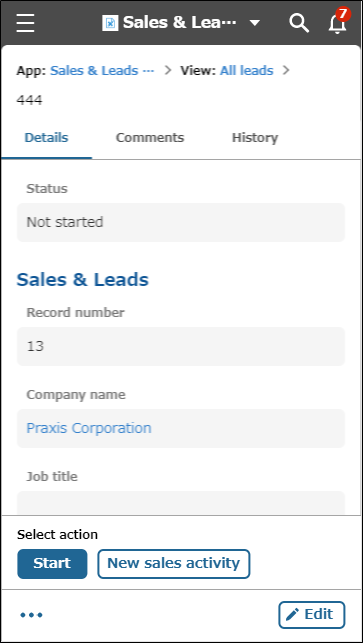
Details on the menus on Record details are as follows.
Comments
Tapping the Comments tab lets you view and write comments.
Tapping the Options icon displays the options Delete comment and Copy comment permalink.
Editing records
You can edit records by tapping Edit at the bottom right of the screen.
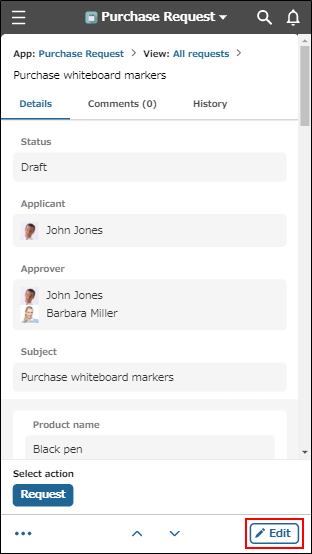
Action menu for records
From the Open the action menu for this record icon, you can select the following options.
- Delete record
- Copy record link
You can copy the URL of the record details, and paste it to kintone or to non-kintone services. - Share record
You can share the URL of the record details with non-kintone apps and emails. - Duplicate record
- Add record
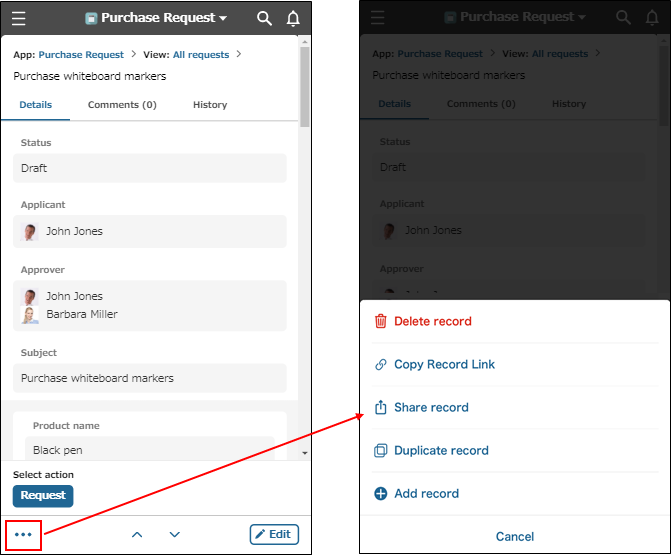
Process management
Before proceeding the process, a confirmation screen is displayed. You can confirm the flow after taking your action at a glance.
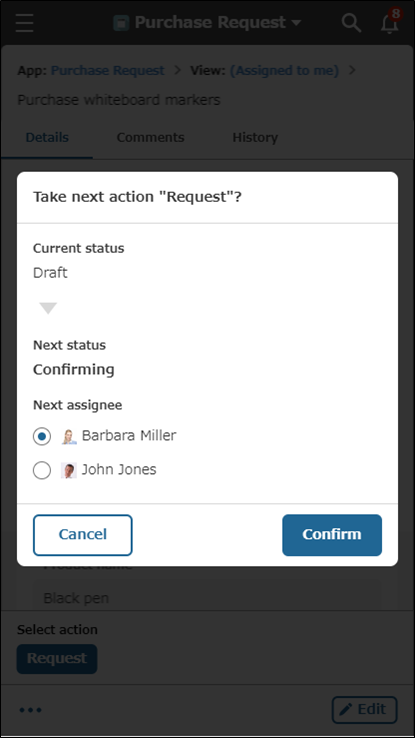
App actions
Next to the buttons to proceed the process, buttons for app actions are displayed. By tapping an action button, a target app is opened in a new tab and you can reuse the record contents.
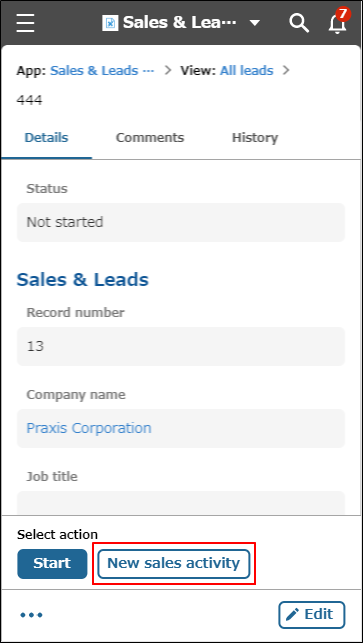
Searching in app
From view and record details screens, you can perform a search inside the app.
The scope of search is the same as the desktop view. Searches are performed on records, record comments, and attachments.
Reference: Searching for data
Breadcrumbs (hierarchical list of links) are displayed in the Search in app screen, and you can easily go to the top page of the app (view) and kintone search screen.
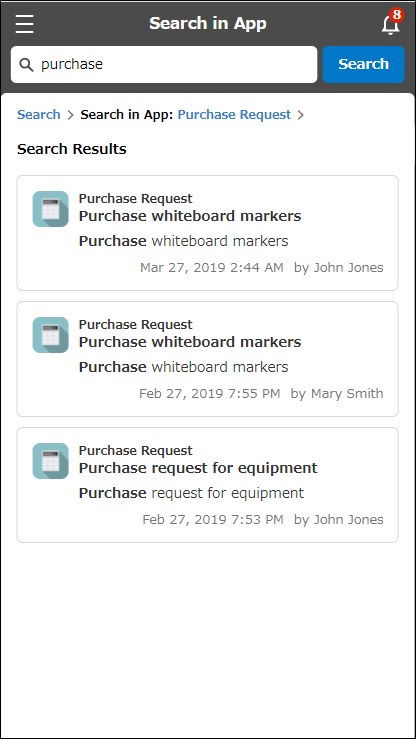
Space
In spaces, you can use the following features:
- View announcements (Space body)
- View threads and post comments
- Use apps in the space
- See members of the space on People tab
- Use apps and spaces that are added in Related links.
- Search in space
The scope of search is the same as the desktop view. Searches are performed on the space, threads and thread comments in the space, records and record comments in apps within the space, and attachments in the space.
Reference: Searching for data - Add to favorites / Remove from favorites
Some of the operations available in the desktop view (e.g., configuring space settings and adding threads) cannot be performed in the mobile view.
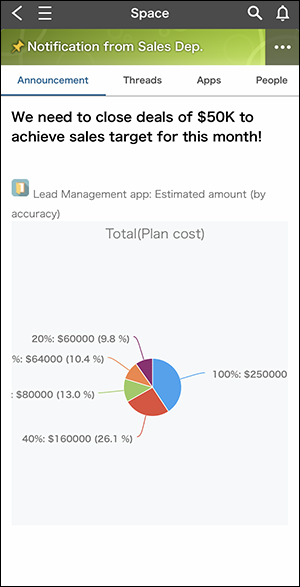
The following items are displayed as tabs on spaces.
- Announcement
- Threads
- Apps (if there are any apps that users are allowed to view in the space)
- People
- Related links (if there are any related links that users are allowed to view in the space)
To add a space to favorites or remove a space from favorites, tap the Options icon at the upper right of the screen, then tap Add to favorites or Remove from favorites.
When a space has been added to favorites, a pin icon is displayed to the left of the space name at the top of the screen.