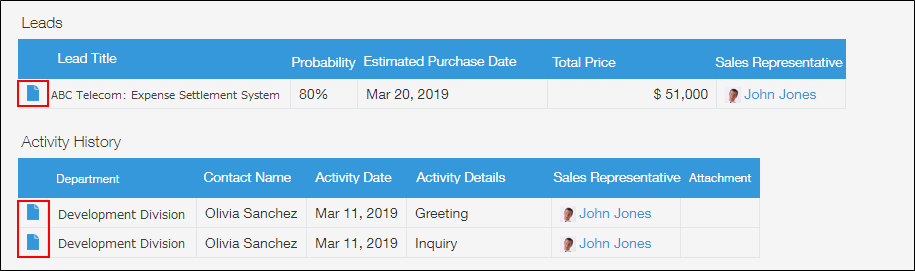Using the Sales CRM Pack
An app pack is a package of related apps bundled together. It allows you to add multiple related apps at once.
This article gives you an idea of what an app pack is and how you can utilize it, using the Sales CRM Pack with sample data as an example.
Overview of the Sales CRM Pack
The Sales CRM Pack is an app pack that supports sales activities. It can integrate the management of customer information, case information, and customer meeting details.
The app pack contains three apps, which are Customer Management, Lead Management, and Activity History apps. The apps are linked with each other through kintone's features, allowing users to use data across the apps.
The following features are used to link the apps:
- App Action
This feature allows users to copy the data of a record and duplicate it in a specified app. - Lookup
This feature allows users to retrieve data from a different app when entering data into an app. - Related Records
This feature displays on the app form a list of records that meet a specified condition.
Depending on your business workflow, you can also add more input fields to the apps or use other features, such as views, charts, notifications, and reminders.
Adding information on a new customer
With the app pack, the following work process can be used when a sales representative gets a new customer.
- A sales representative gets a new customer.
- The sales representative enters customer information in the Customer Management app.
- The customer contacts the sales representative.
- The sales representative enters case information in the Lead Management app.
- The sales representative sets a customer meeting regarding the case.
- The representative enters the meeting details in the Activity History app.
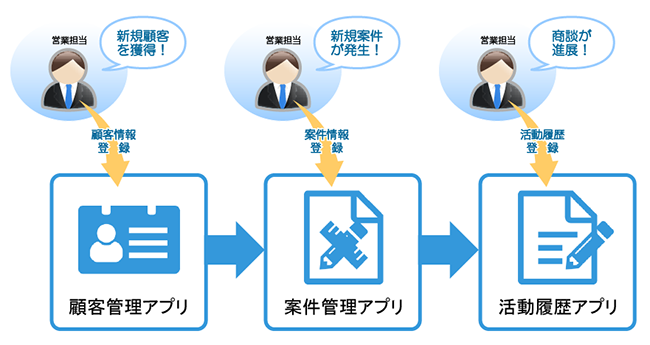 Since the apps are linked with each other, sales representatives can associate customer information with multiple related cases when adding data into the Customer Management app, and also associate case information with multiple related sales activities when adding data into the Lead Management app. This allows for the integrated management of data.
Since the apps are linked with each other, sales representatives can associate customer information with multiple related cases when adding data into the Customer Management app, and also associate case information with multiple related sales activities when adding data into the Lead Management app. This allows for the integrated management of data.
Adding new customer information
- On the top page of the Customer Management app (the "View" screen), click the Add Record icon (the plus sign-shaped icon at the upper right of the screen).
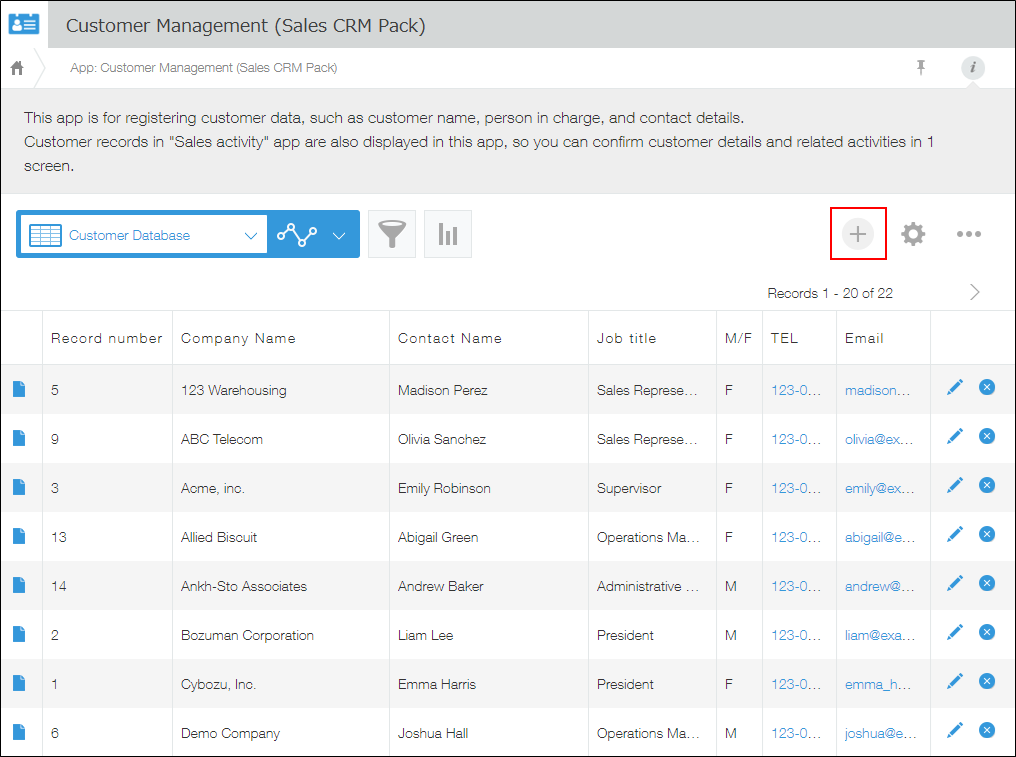
- Fill in the items on the displayed form and click Save.
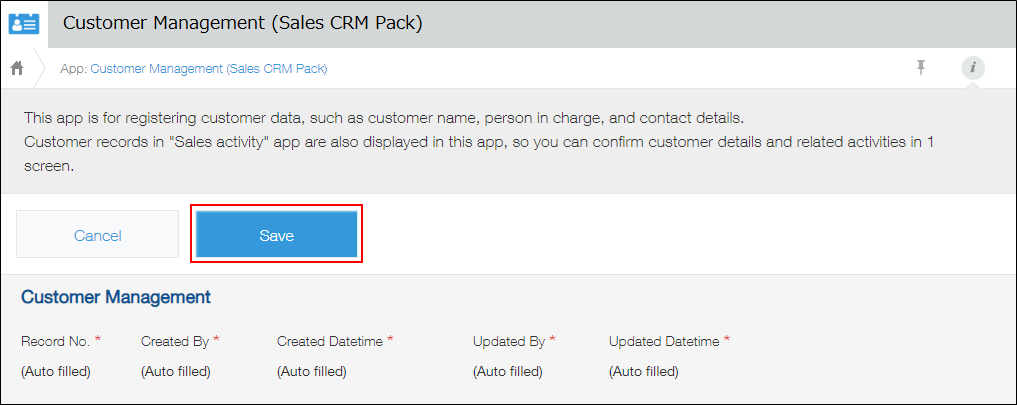
Adding new case information associated with customer information
This section describes the steps using an example of a customer "ABC Telecom," which is included in the sample data.
- In the Customer Management app, open the "Record Details" screen for the sample customer "ABC Telecom."
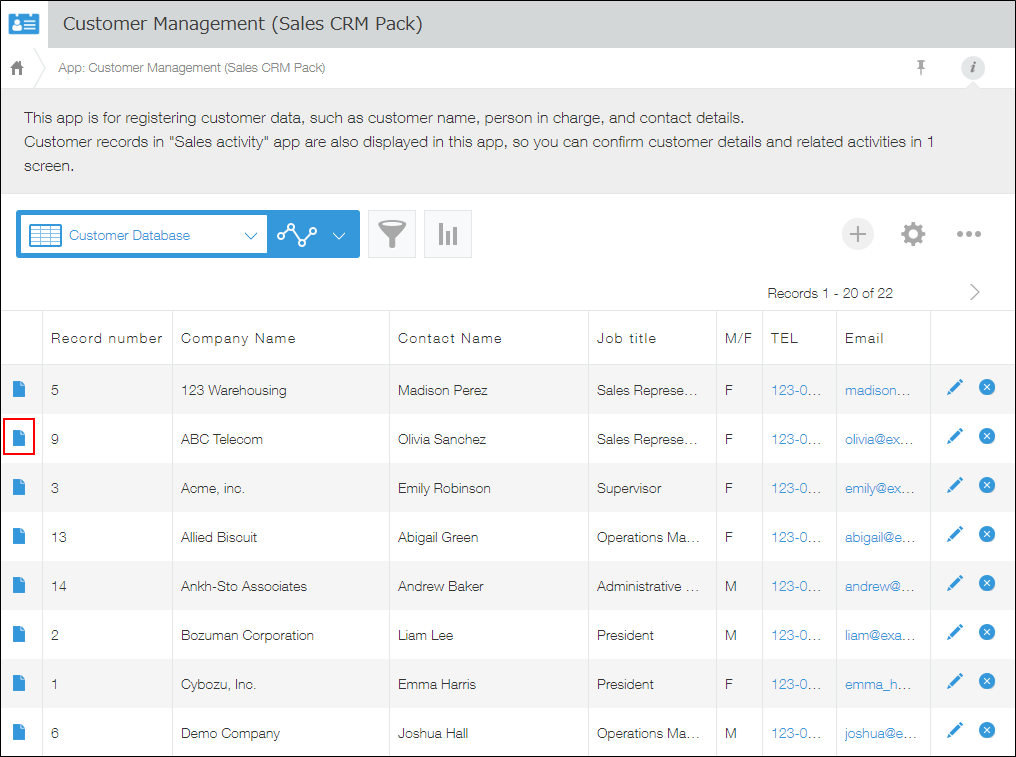
- Click Add New Lead.
As is set in the App Action settings, clicking the button opens the "New Record" screen of the Lead Management app, with the customer name auto-populated.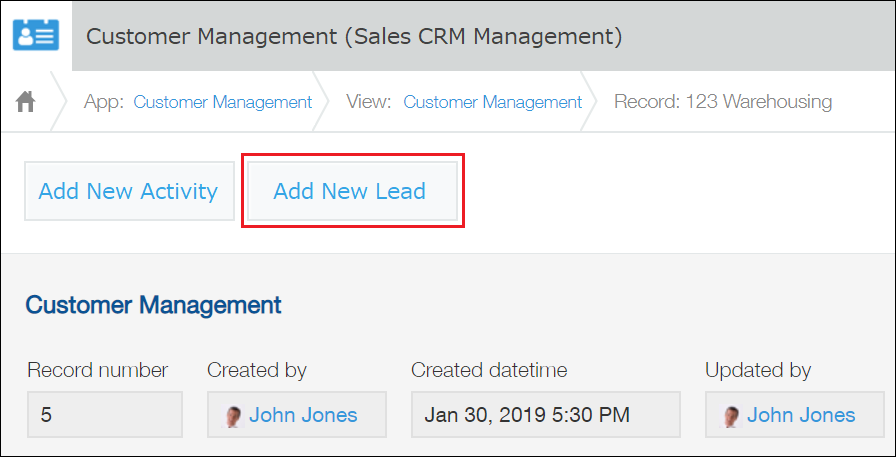
- On the "New Record" screen of the Lead Management app, click Lookup.
The Lookup feature retrieves the customer's department and contact person from the reference source app.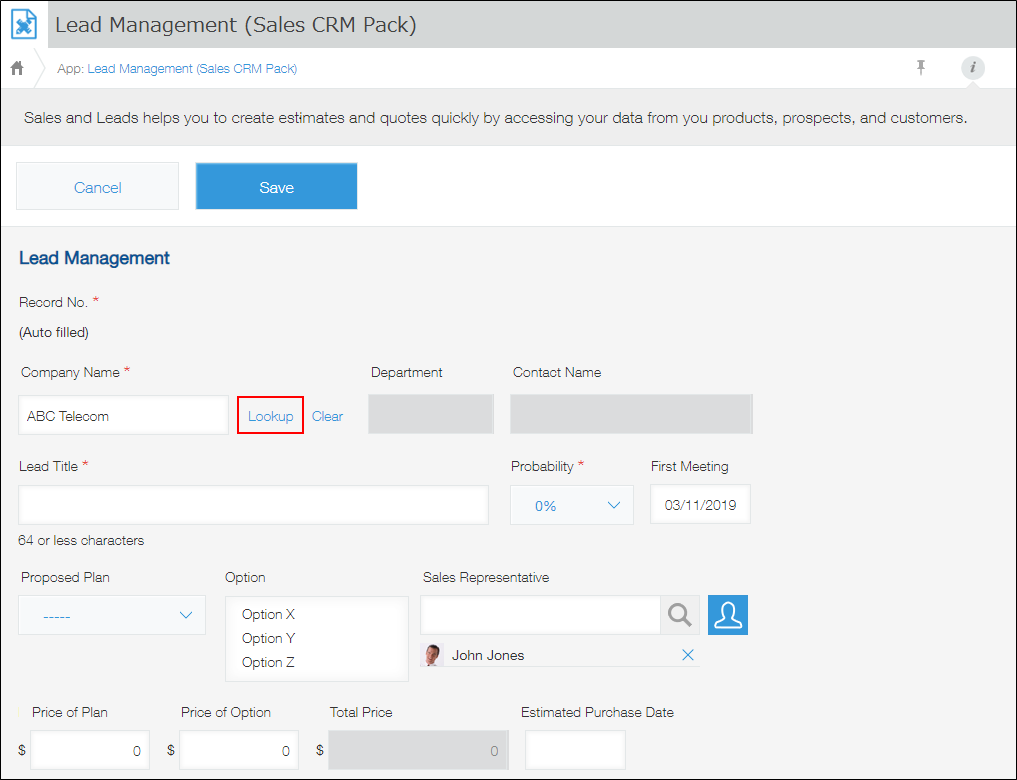
- Fill in the other fields and then click Save.
Adding a new sales activity associated with customer information
This section describes the steps to add a new sales activity, using an example of a customer "ABC Telecom," which is included in the sample data.
- In the Customer Management app, open the "Record Details" screen for the sample customer "ABC Telecom."
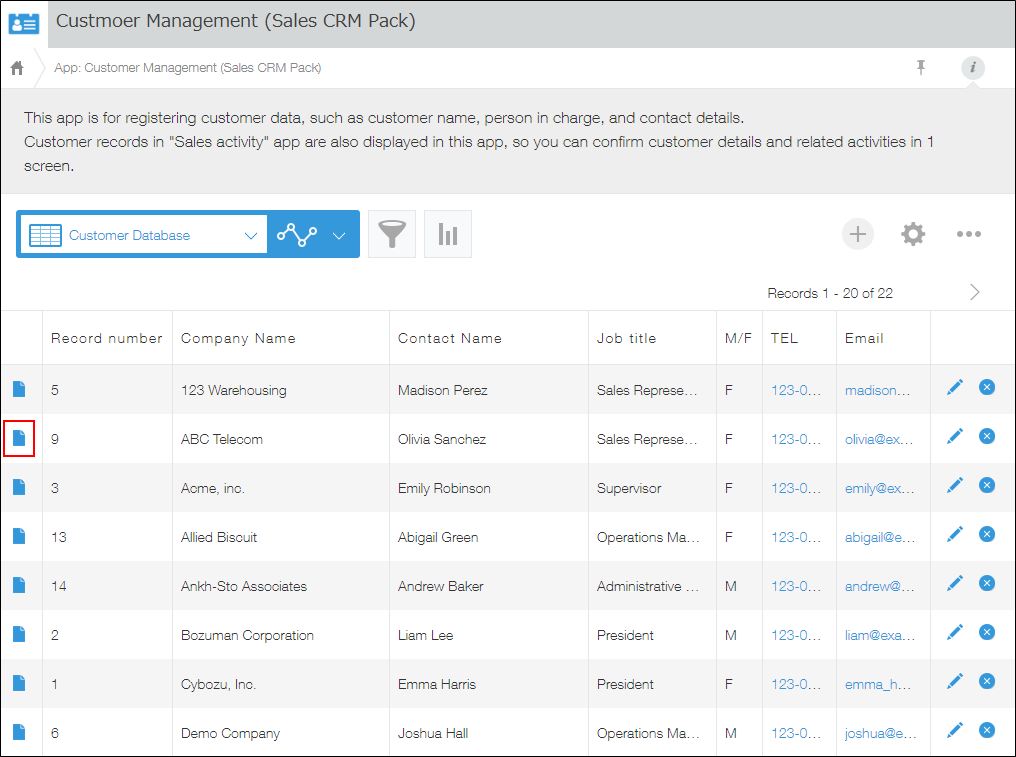
- Click Add New Activity.
As is set in the App Action settings, clicking the button opens the "New Record" screen of the Activity History app, with the customer name auto-populated.
It is also possible to add an activity from the Lead Management app; to do so, click Add New Activity on the "Record Details" screen for the customer in the app.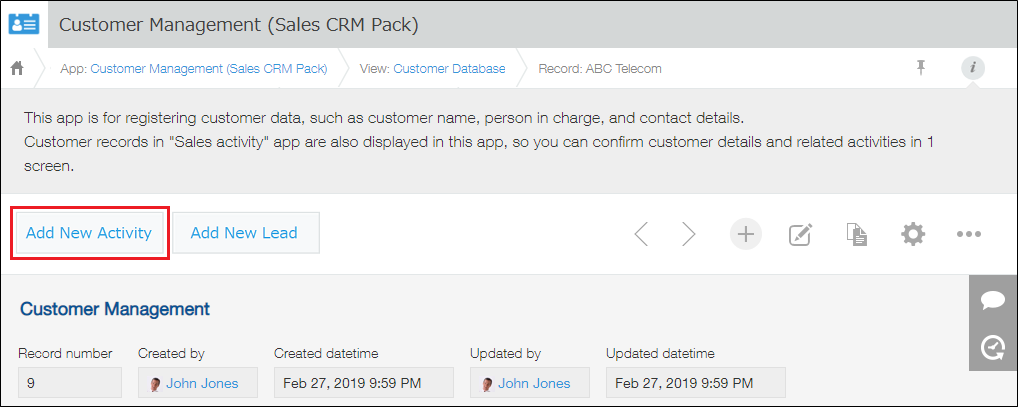
- Click Lookup to the right of the "Company Name" field.
The Lookup feature retrieves the customer's department and contact person from the reference source app.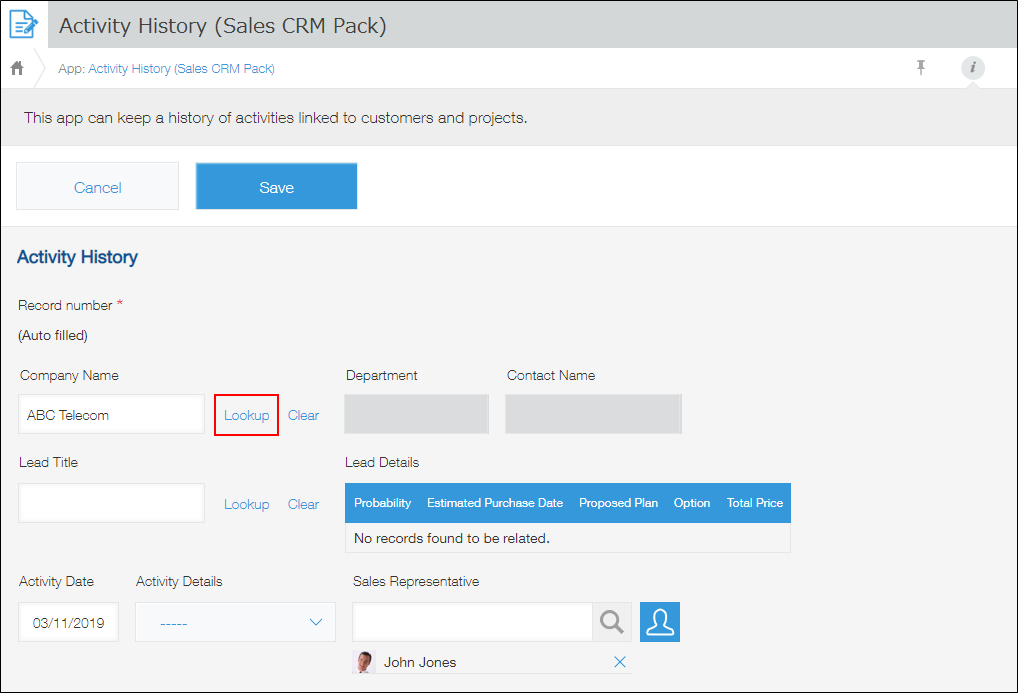
- Click Lookup to the right of the "Lead Title" field.
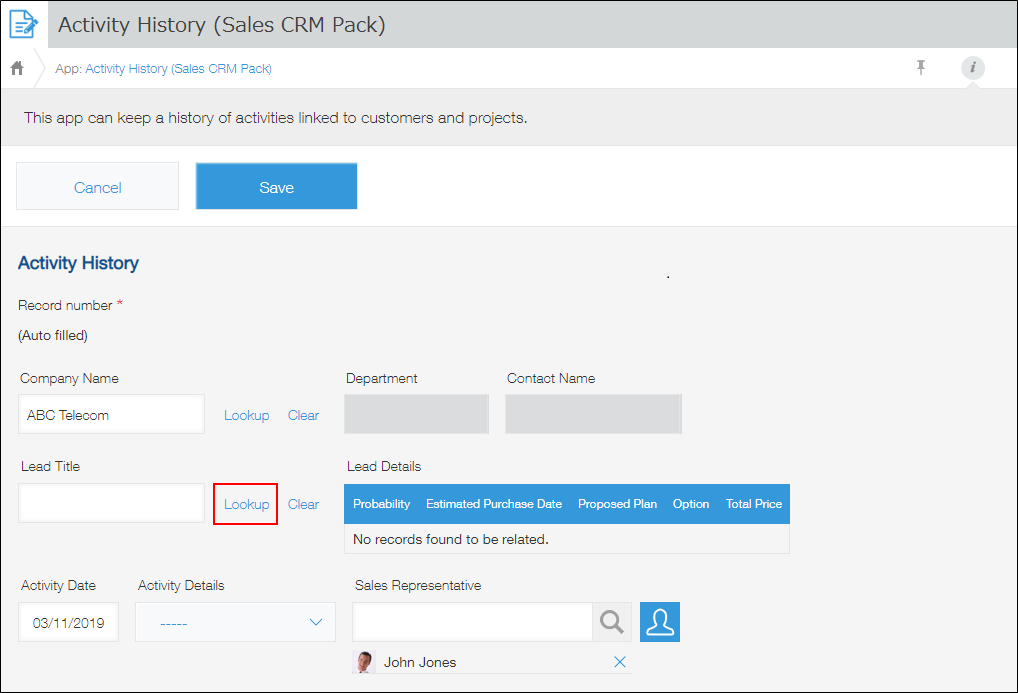
- Click Select for the item "Expense Settlement System."
The Lookup feature retrieves the title and case information from the reference source app.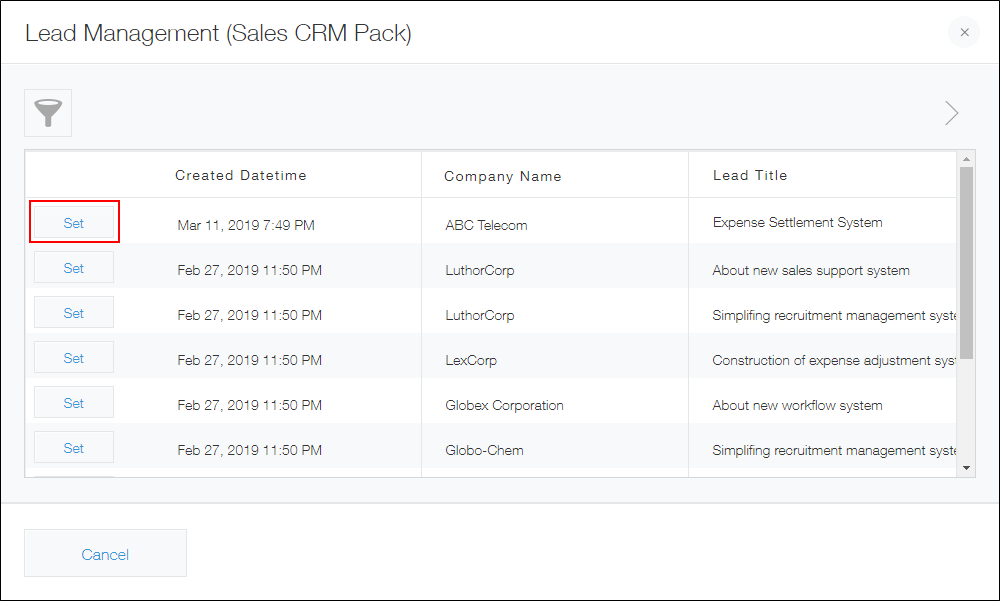
- Fill in the other fields and then click Save.
Checking the associated data in the apps
The Sales CRM Pack allows users to refer to associated data in the apps.
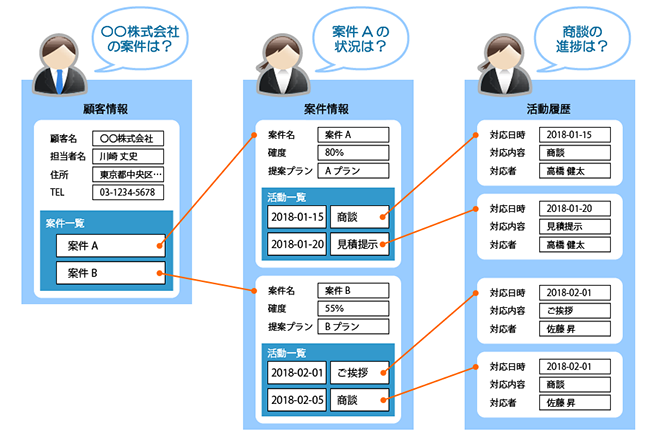
Checking the "Related records" fields that display the cases and sales activities associated with specific customer information
This section describes the steps using an example of a customer "ABC Telecom," which is included in the sample data.
- In the Customer Management app, open the "Record Details" screen for the sample customer "ABC Telecom."
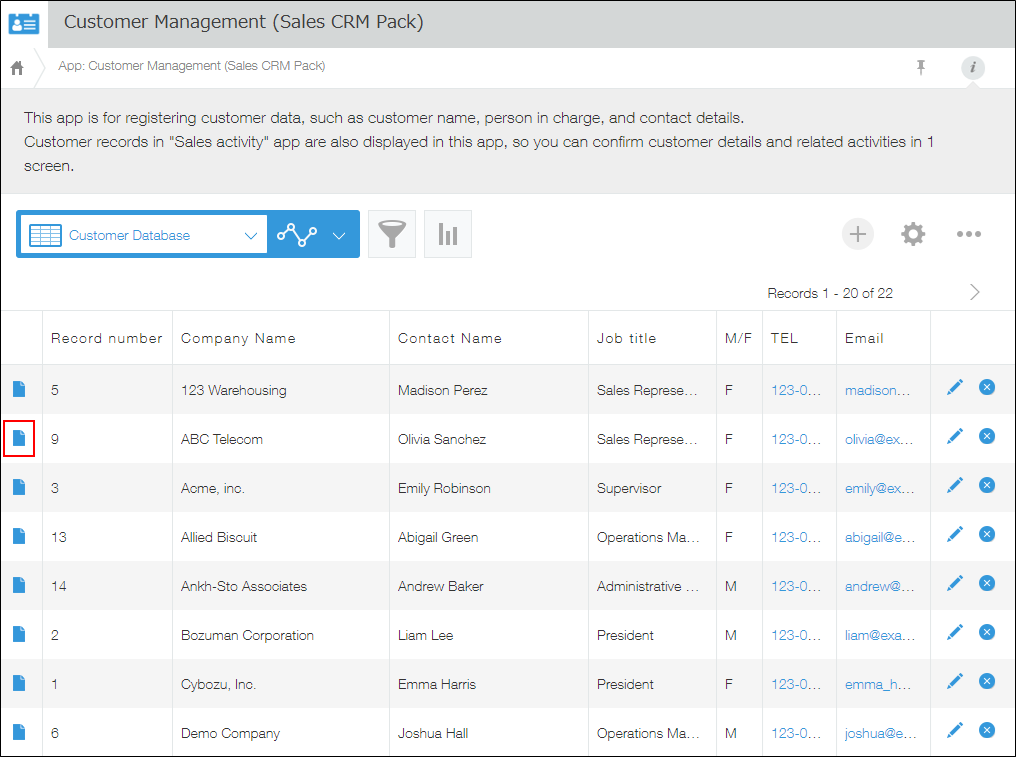
- In the "Leads" or "Activity History" section, click the Show Record Details icon for the item you want to check.
The screen with details of the case or sales activity will appear.
It is also possible to edit the details on the screen.
Also, if you are on the "Record Details" screen in the Lead management app, you can click the Show Record Details icon for any sales activity to display its details.