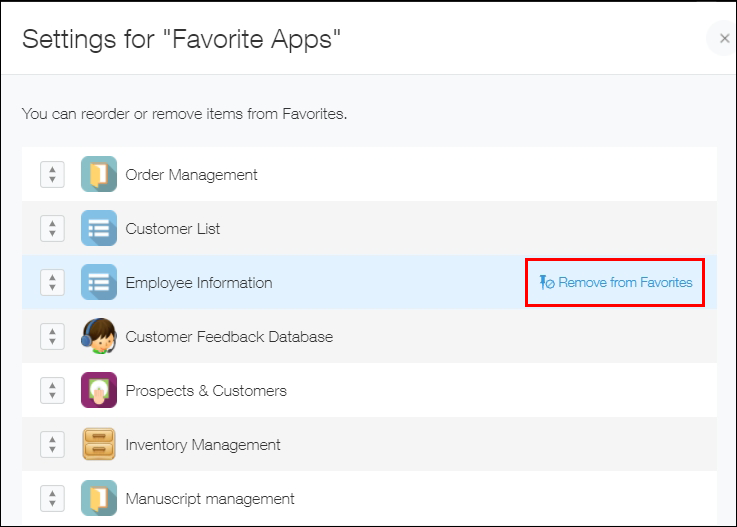Adding Apps to Favorites / Removing Apps from Favorites
You can add important apps and frequently used apps to Favorites.
This page explains how to add and remove apps as Favorites.
Adding apps to Favorites
Open the app that you want to add to Favorites, then click the Add or remove from favorites icon (the pin-shaped icon) at the upper right of the screen.

Once you add apps to your Favorites, you can view them on Portal by selecting Favorite Apps in the Apps section or from the Show Quick Access Menu icon. Newly favorited apps are displayed at the bottom of the Favorite Apps list.
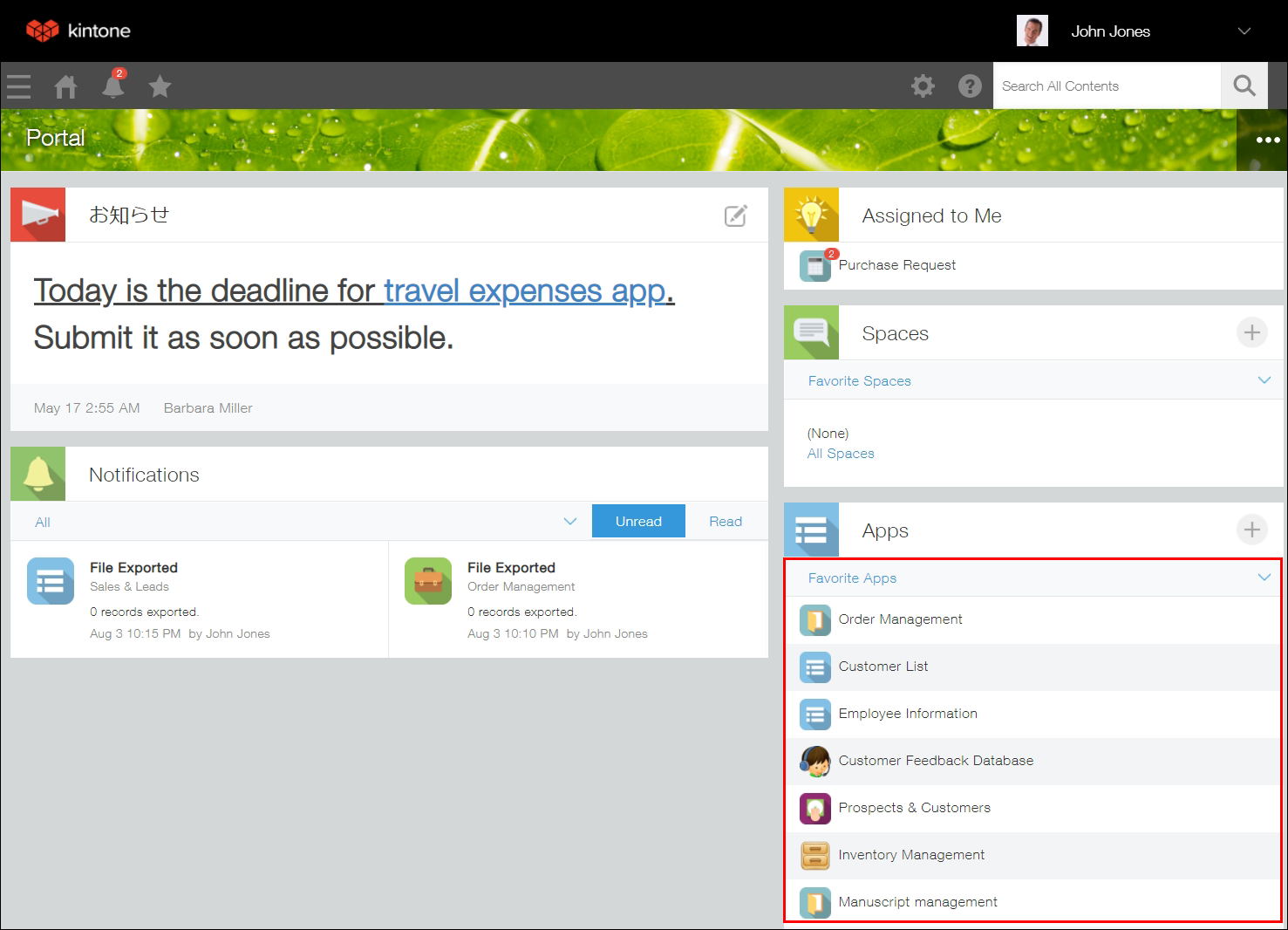
You can also reorder the apps in the Favorite Apps list. For the steps to reorder apps, refer to Reordering Favorite Apps.
Removing apps from Favorites
Removing apps from Favorites by opening each app individually
Open the app you want to remove from your Favorites and click the Add or remove from favorites icon (the pin icon) at the upper right of the screen.

Removing apps from Favorites by using the Favorite Apps list
If you want to organize your Favorites, you can remove apps from the Favorite Apps list. On Portal, click the drop-down list in the Apps section, and then click Edit at the right of Favorite Apps.
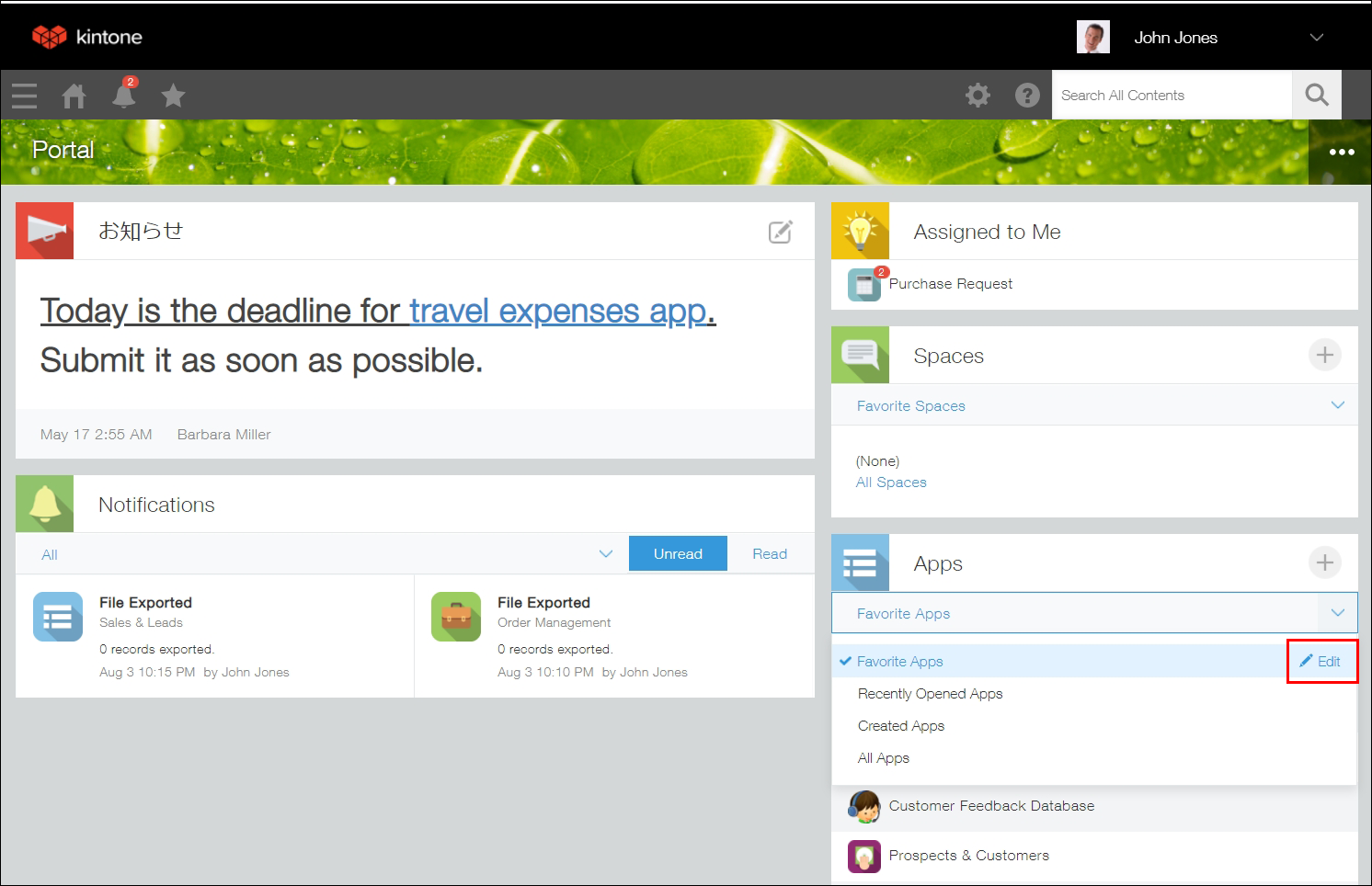 When you click Remove from Favorites on a specific app in the dialog and click Save, the app will be removed from the Favorites Apps list.
When you click Remove from Favorites on a specific app in the dialog and click Save, the app will be removed from the Favorites Apps list.