Creating Apps from Excel Files
You can create a new app by importing an Excel file. This lets you also import file data into the app at the same time. Try creating an app from an Excel file with your own business data.
If you want to import data from a CSV file, refer to Creating apps from CSV files.
For information on how to import data from an Excel file into an existing app, refer to Importing record data from a file into an app.
Overview of creating an app from an Excel file
(1) Make sure that the Excel file with your business data or a copy of the file is ready to use.
(2) Format the Excel file so that it can be imported to kintone, then save the file.
(3) Follow the instructions on the wizard to import the file.
Steps to create an app from an Excel file
-
Format the data in your Excel file so that it can be imported to kintone.
Then, save the file on your PC.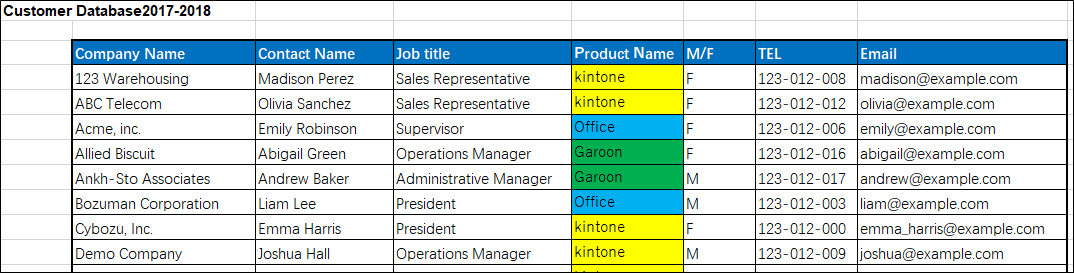
-
On the kintone Portal, click the Create app icon (the plus sign-shaped icon) in the Apps section.
-
On the kintone marketplace screen, click Create from Excel under Create new app.
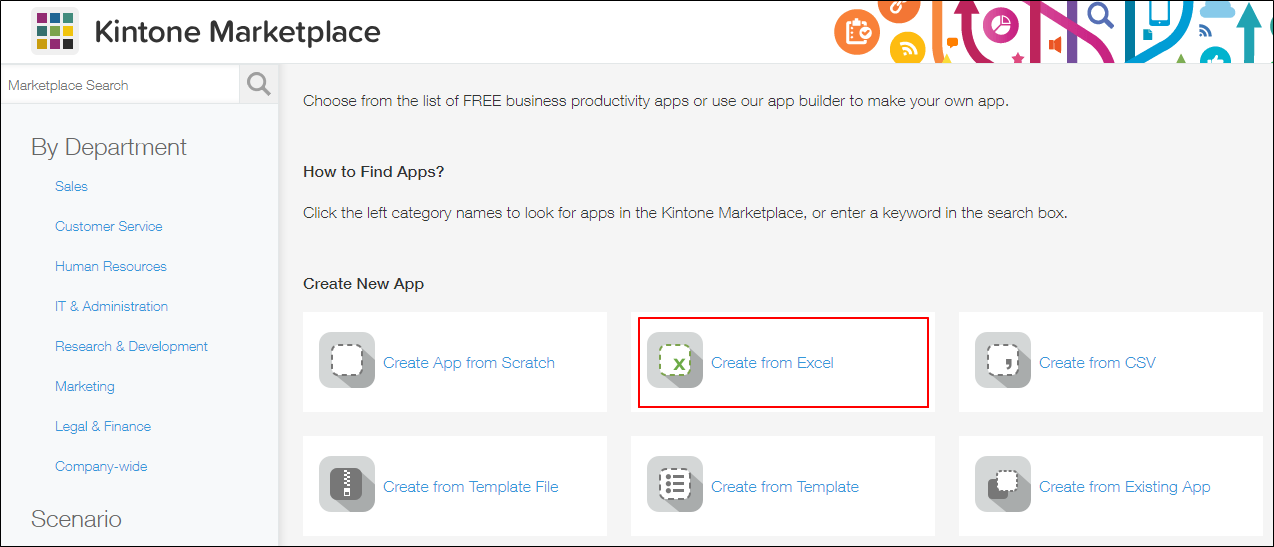
-
On the Create from Excel screen, click Continue.
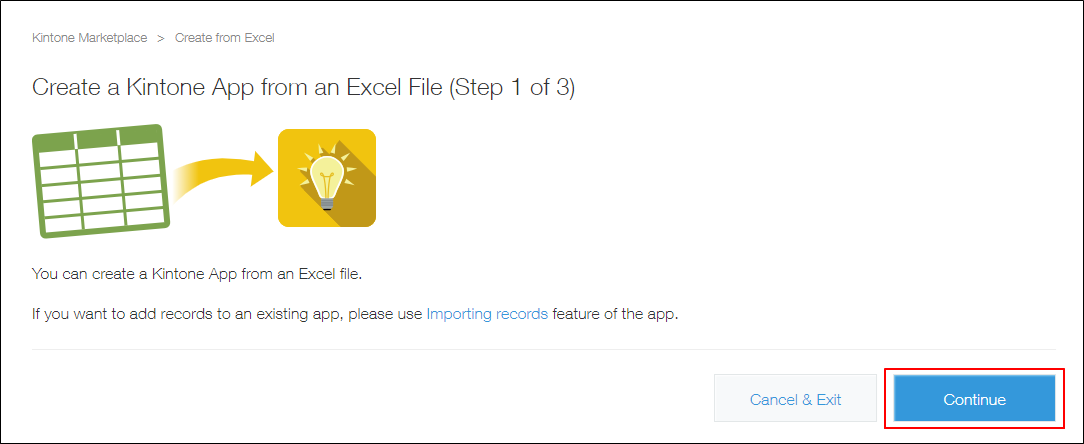
-
Confirm and select the checkbox for each file formatting requirement, then click Continue to the Upload screen.
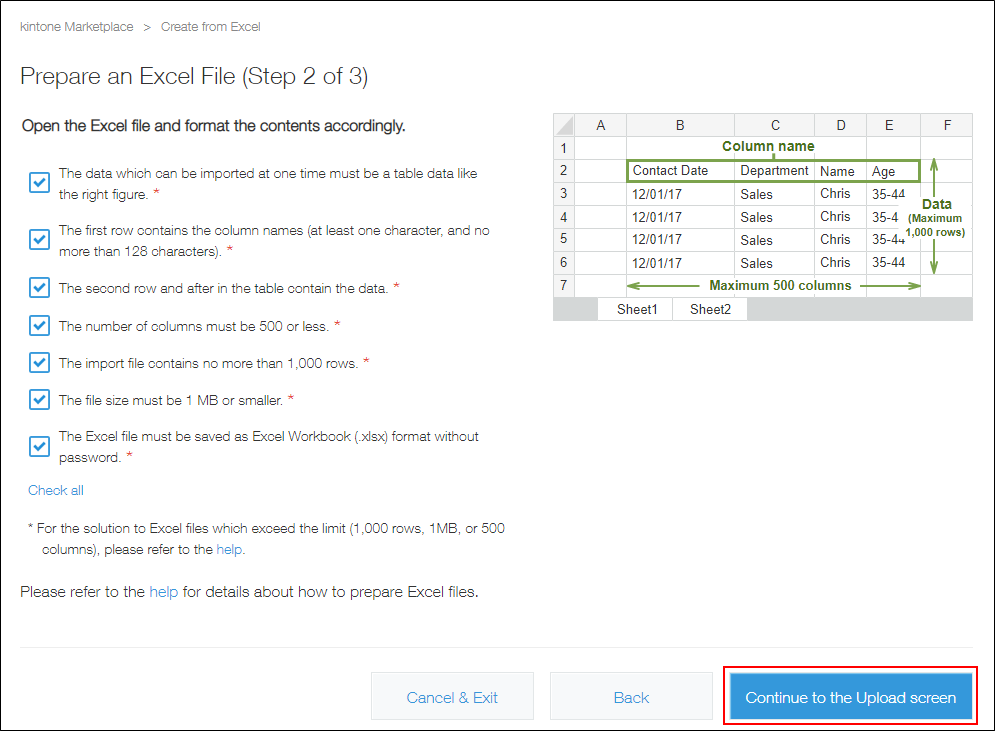
-
Click Browse under Upload an Excel file, then select a file to import.
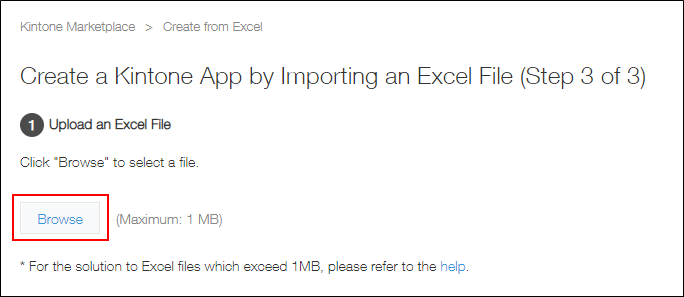
-
When the Import range of the Excel file dialog appears, specify a data range to import to kintone.
The Import range of the Excel file dialog box does not appear if the system automatically recognizes the imported data range.
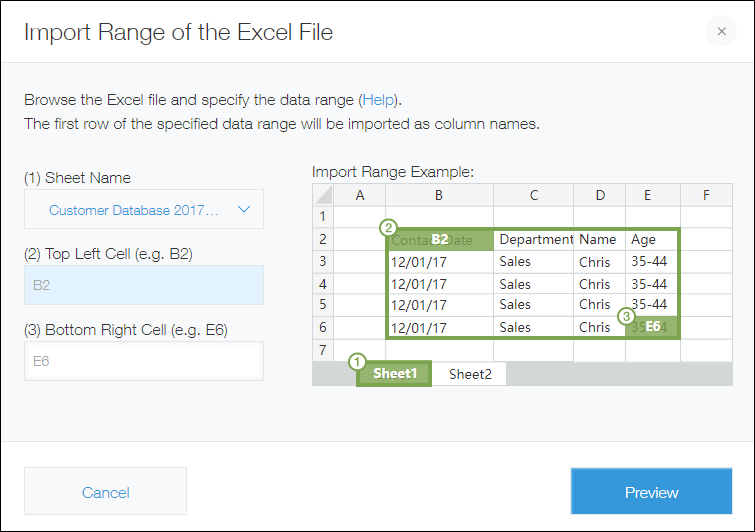
-
Under Check the preview, check that the first row of the preview displays the item names that will be used as field names.
If the items you want to import are not displayed correctly or you want to change the data to import, click Change the data range to specify a different range.
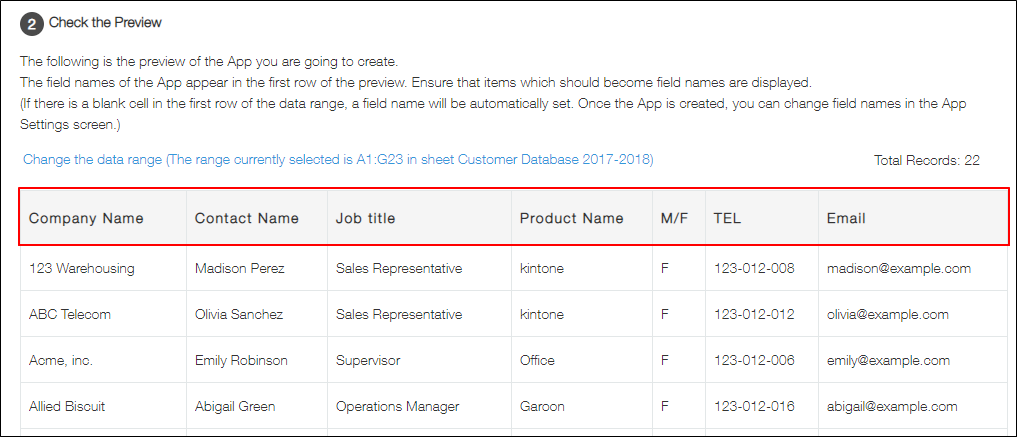
If the first row has any empty cells or merged cells, the system names the fields automatically.
For example, if there is an empty cell in column B, its field will be named "field_B*".
Or, if two cells are merged as "Address", the field of one of the merged cells will be named "Address(2)*". -
Under Start converting to an app, check that the automatically selected field types are correct.
kintone automatically sets appropriate field types based on the data of the top 100 rows in the Excel file. Generally, you do not have to change the field types.
For items that you do not want to import from the Excel file, set the field type to (Skip this row).
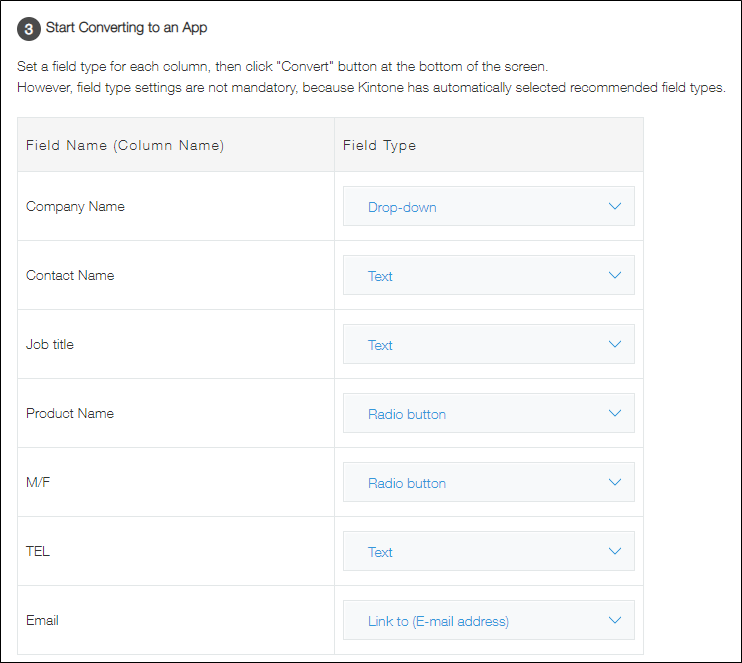
-
Click Convert at the bottom right of the screen.
If clicking Convert results in an error, refer to If creating an app from an Excel or CSV file fails.
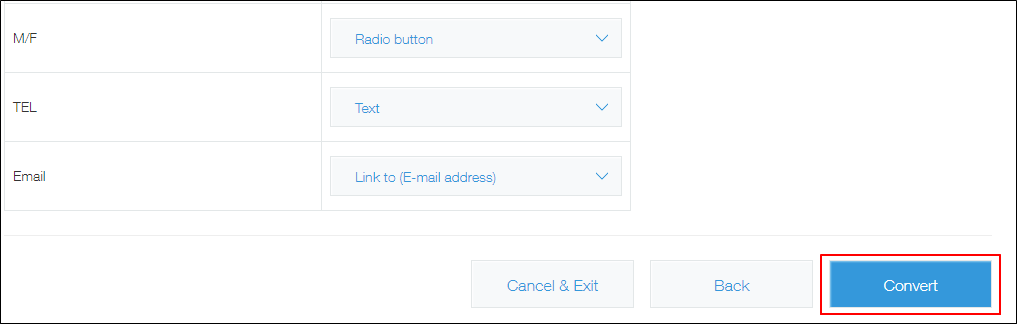
-
When the import completes, check the created app.
When you click the app name displayed on Portal, the View screen will open.
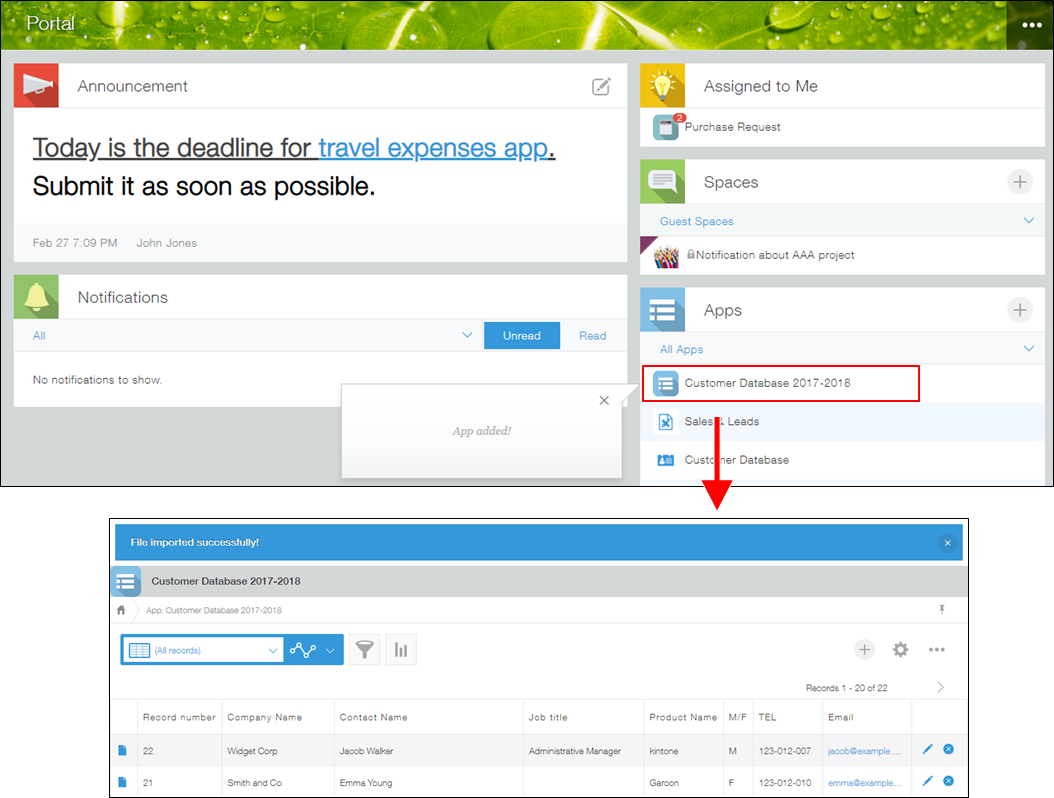 You can change the app's name, icon, field positions, and other settings as you see fit.
You can change the app's name, icon, field positions, and other settings as you see fit.
If an error message appears
If you cannot solve your issues with the solutions described above, refer to If creating an app from an Excel or CSV file fails.
FAQ
Can you import display format settings and conditional cell formatting?
kintone can import files that have such settings. However, the display formats or conditional formats in Excel are not applied to apps on kintone.
For cells with formulas, can you import the formulas and the results?
You can import only the result values.
Can I import a file to create an app that will have a table?
No.
Instead, you can import data that contains a table after creating an app.
Importing record data from a file into an app
I want to change one of the automatically selected field types. However, there isn't an option to choose a "Multi-choice" or "Check box" field.
When creating an app from a file, you cannot select a Multi-choice or Check box field as a field type.
For details, refer to the following page.
Unavailable field types
Note that you cannot change field types after an app has been created.
A value from my Excel file was not imported into a "User selection", "Department selection", or "Group selection" field in a record
Only users, departments, and groups registered in your kintone environment will be imported into record fields.
Make sure that the user's login name, the department's department code, or the group's group code is registered in your kintone environment.
