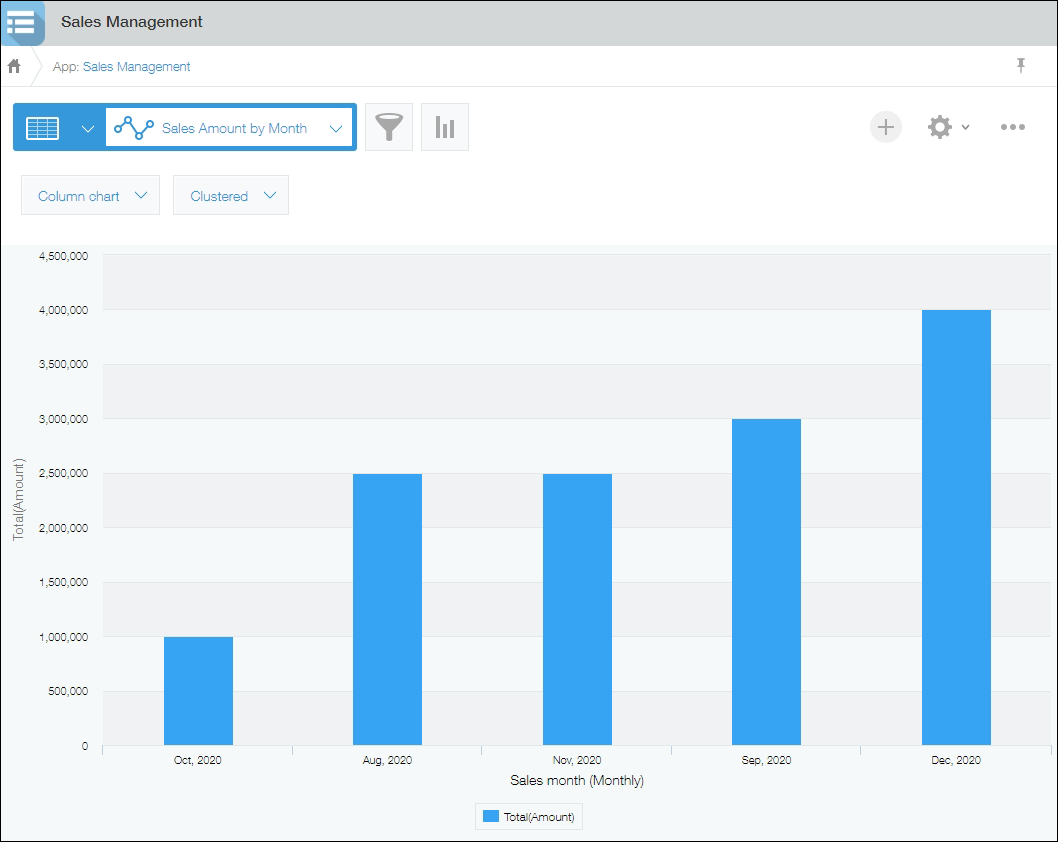What Is an App?
In kintone, you can add as many work systems as you need to meet the various needs of your business. These work systems are called "apps". Just as an example, you can create apps for things like timeclock management, travel expense reimbursement, and customer support history.
App examples
See below for some examples of apps.
In addition to the examples below, kintone provides a variety of sample apps.
Refer to "Adding a Sample App"
- Daily Report App
Use this app to keep a daily record of your tasks, reports, and other notes. - Lead Management App
Use this app to manage data concerning potential orders, including the probability and amount of the orders, as well as a history of your sales activity. - Inquiry Management App
Use this app to keep a record of customer inquiries and how they were handled. - Transportation Reimbursement App
Use this app to manage reimbursement requests for business-related transportation costs.
Creating an app
There are multiple ways to create an app. See below for some examples.
-
Create an app from scratch
You can create an app from scratch by dragging and dropping input fields provided by kintone onto a blank app form.
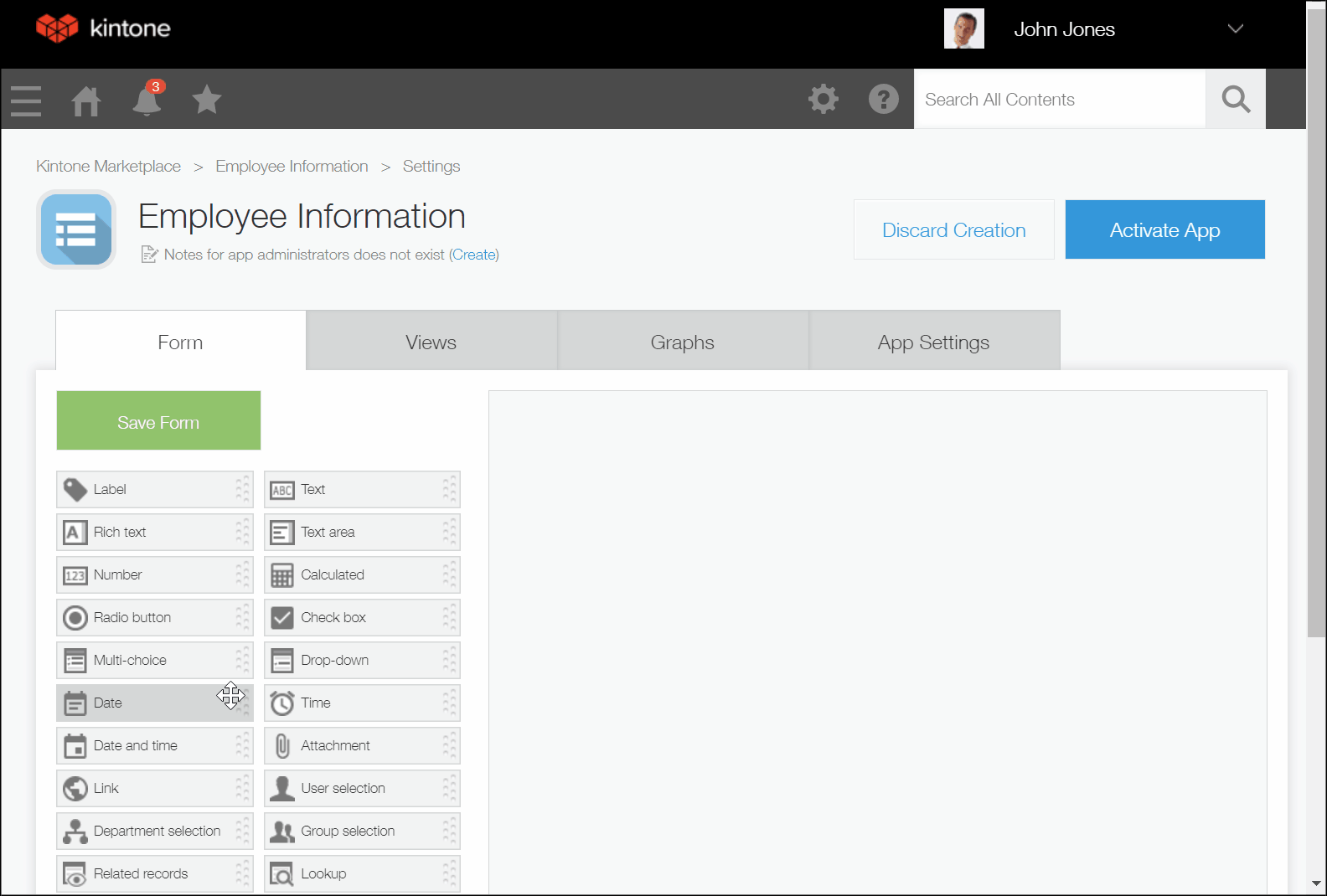
-
Create an app from an Excel or CSV file
You can create an app by importing an Excel or CSV file used for your business. -
Create an app from kintone Marketplace
On kintone Marketplace, you can find over 100 different sample apps.
After adding an app from kintone Marketplace, you can configure its settings and change it around as needed.
Even after you create and activate an app, you can change its settings anytime.
Components of an app
A "Record" and a "Field"
kintone apps manage data in unit called a "Record". For example, in an Employee Directory app, we create and manage each employee’s information as a record.
On the other hand, a record consists of multiple items and each item is called a "Field". For example, in the Employee Directory app, each item, such as Name, Address, and E-mail, is treated as a field.
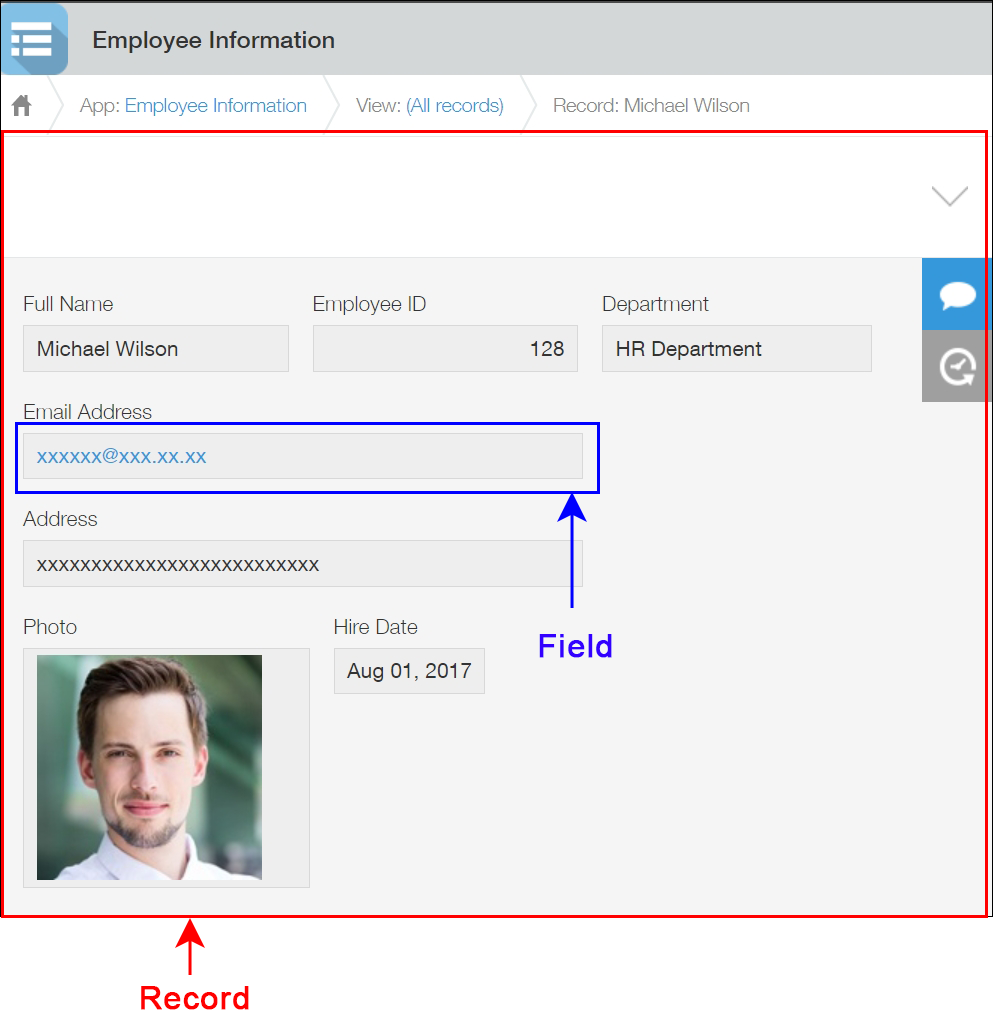
The records you add to an app are listed on the main screen of the app. This screen is called the "View" screen.
When you want to view the details of a record, open its "Record Details" screen from the "View" screen.
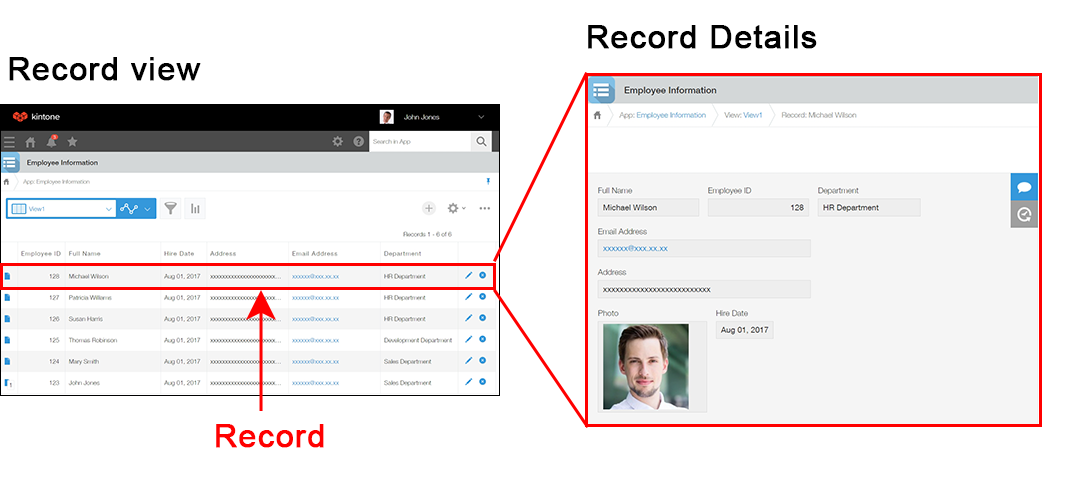
The screen for entering record data (the app form)
The screen for entering record data is called the "app form". Creating an app starts from creating this form.
On the Form settings screen, various types of input fields are available. Create your app by placing the fields that you need on the app form by dragging and dropping them.
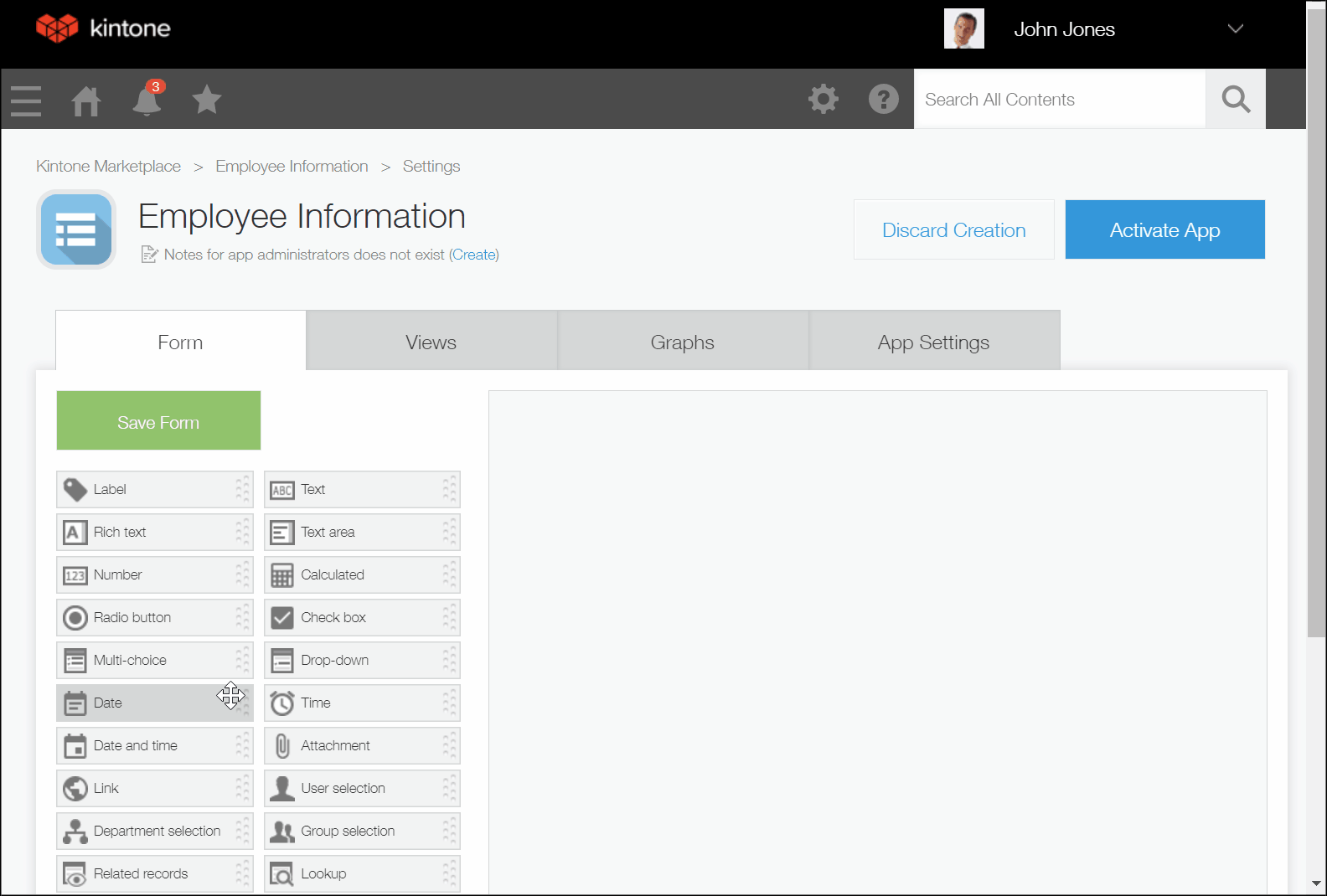
View
When you open an app, a list of added records is displayed.
By default, all fields of all records are listed in the View. However, you can create a new view to filter records, select some fields that you want to display, or change the display format of the view you create.
Example:
- In the Task Management app, list only the records that are assigned to you (the current logged in user)
- In the Employee Directory app, list only records of employees who are still working for your company.
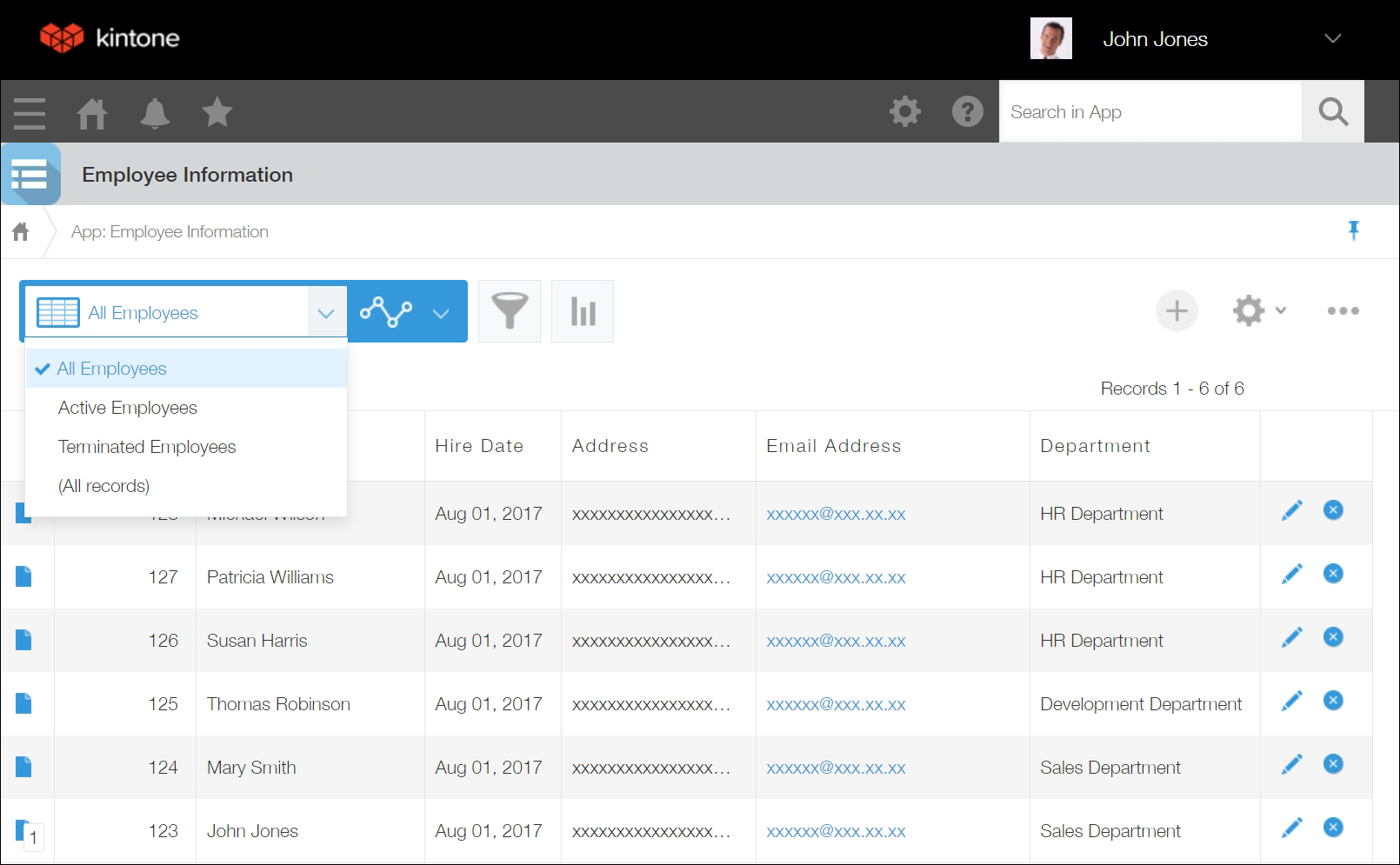
Frequently used features in apps
In the following sections, we describe various use cases and some of the recommended features to use kintone more effectively.
Restrict data viewing permission to only certain users
Usage examples
- Allow only Sales Department members to edit data in the Customer Database app
- Allow HR Department members to view data on all employees, but allow other employees to view only their own data in the Employee Directory app
Features used
Example image
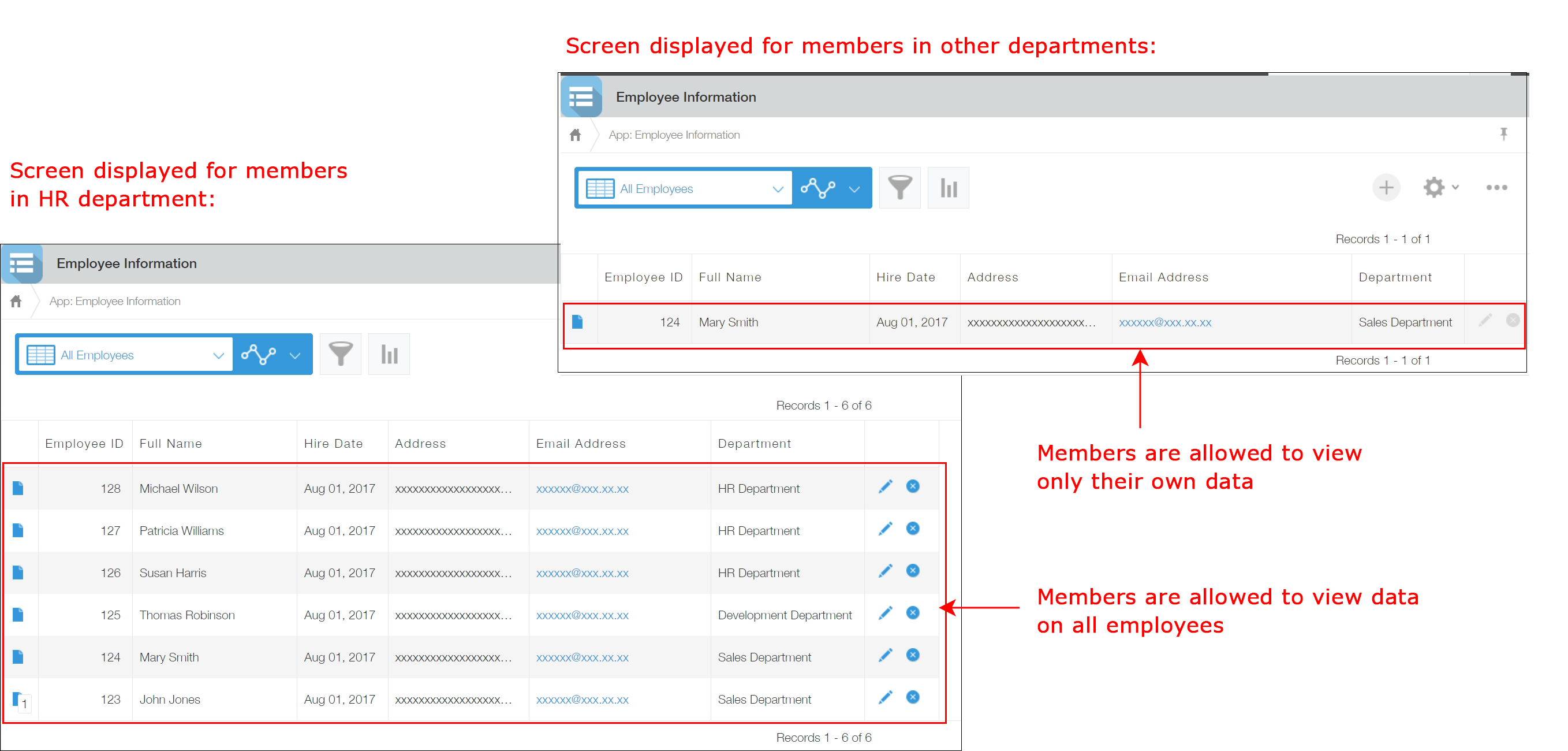
Retrieve or copy data from other apps (app integration)
Usage examples
- Retrieve specific employee information from another app and display it in the Employee Assessments app
- Retrieve the lead history of a specific company from another app and display them in the Customer Management app
- Copy data of a specific applicant from the Applicant Management app to the Interview Management app.
Features used
Example image
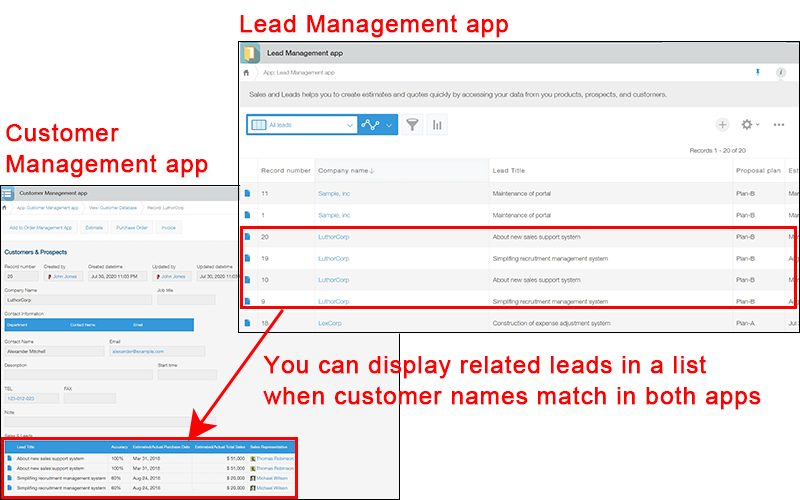
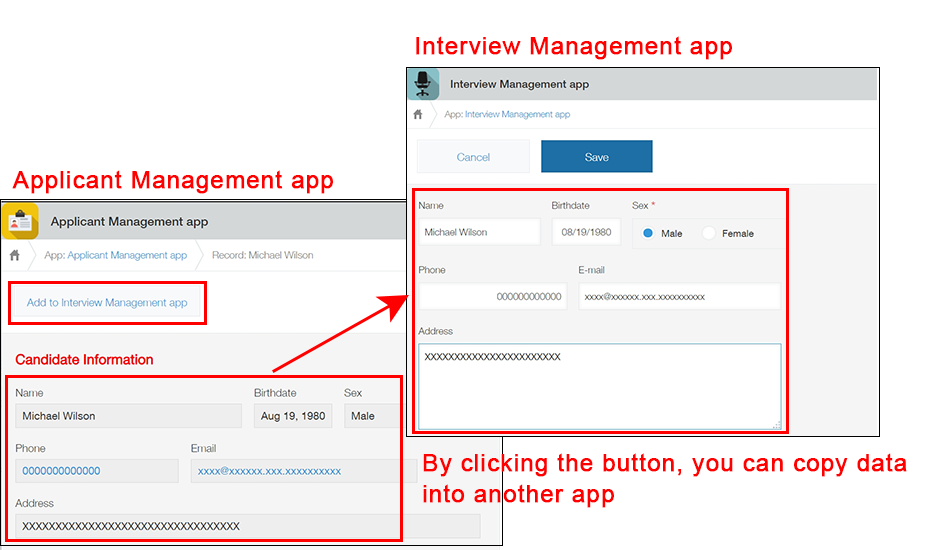
Manage a request/approval process and track its progress
Usage examples
- Create a workflow that allows users to submit or approve requests in the Business Trip Approval Request app
- Manage the progress of assigned tasks using the To Do app in a team
Features used
Example image
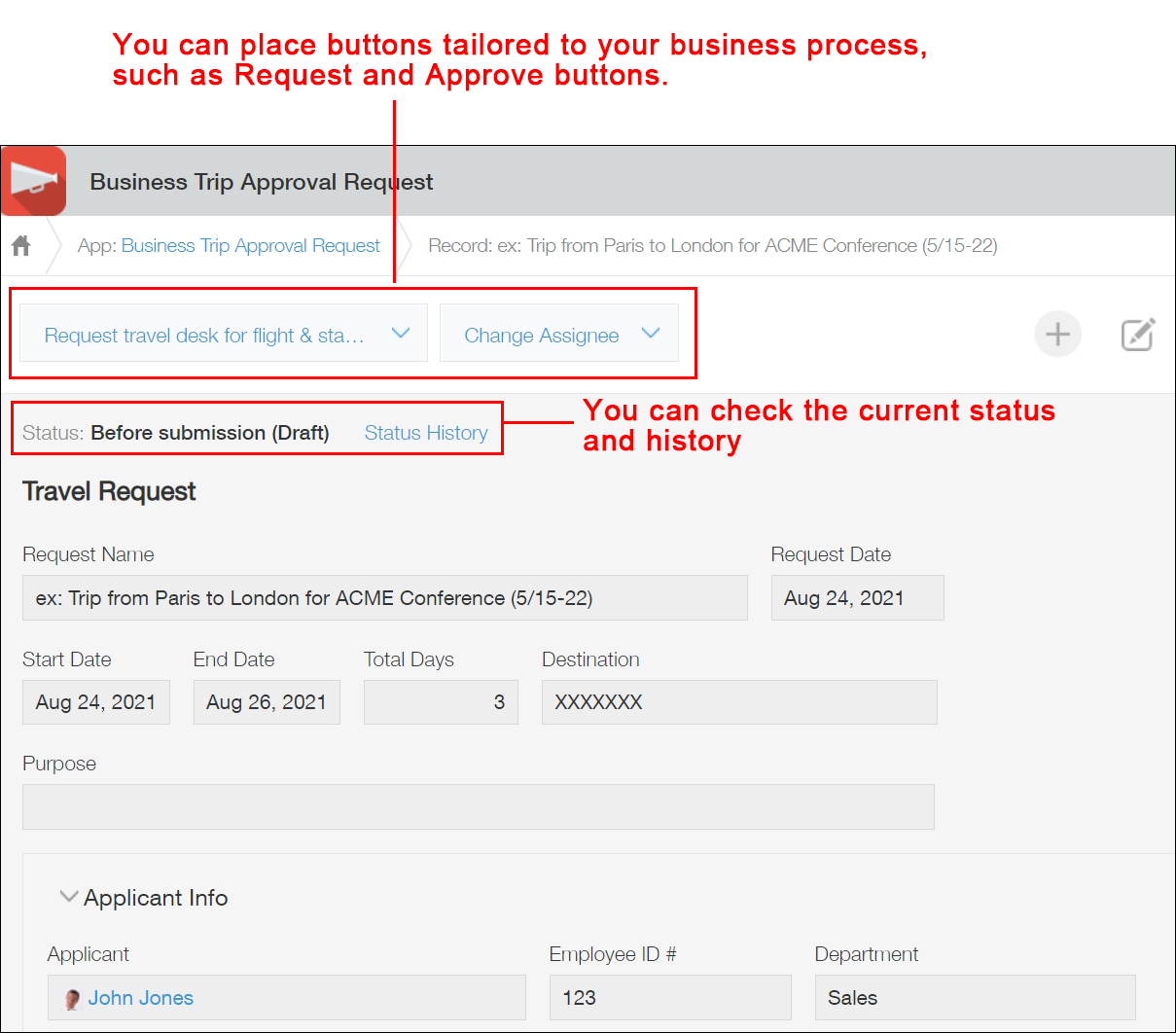
Send notifications from an app automatically
Usage examples
- Send a notification automatically to sales representatives when a new lead is added in the Lead Management app
- Send a notification to approvers and tell them that there is a new approval request in the Transportation Reimbursement app
Features used
Example image
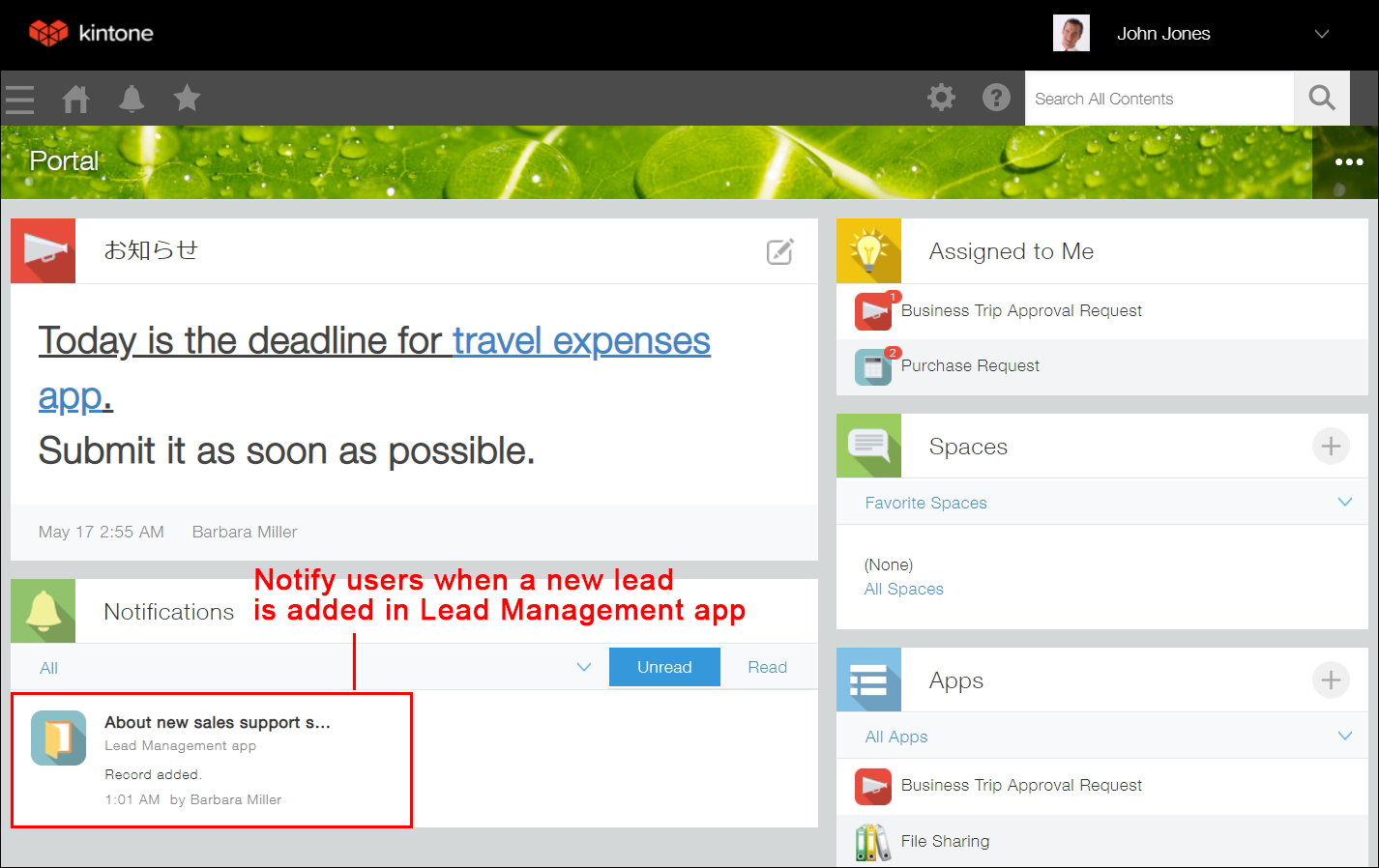
Aggregate data in an app
Usage examples
- Calculate sales amount by month in the Sales Management app
- Create a graph of product sales amount by product category and then by product name
Features used
Example image