Restricting the Use of Webhooks
You can temporarily disable configured Webhooks or prohibit the use of Webhooks.
This article also covers how to delete a configured Webhook.
Disabling a configured Webhook
You can disable Webhooks without deleting their settings. The steps are as follows.
-
Click the App Settings icon (the gear-shaped icon) at the upper right of the "View" screen.

-
On the "App Settings" screen, select the App Settings tab, and then click Webhooks under Customization and Integration.
-
Click the Edit icon in the far right column of the Webhook you want to disable.
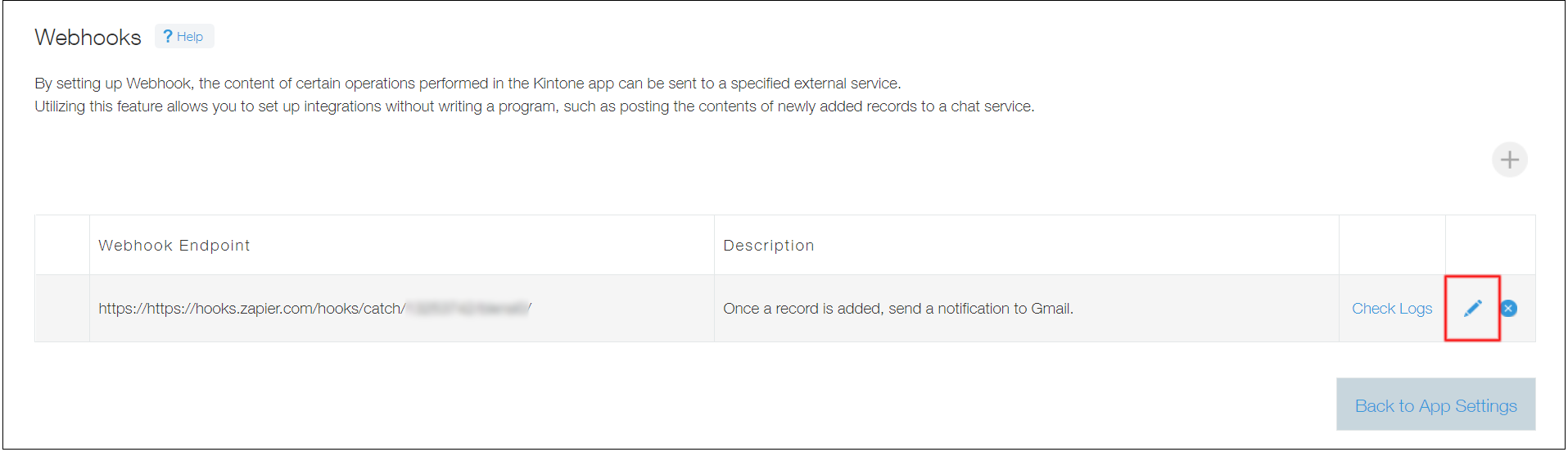
-
Uncheck the Activate this webhook check box and then click Save.
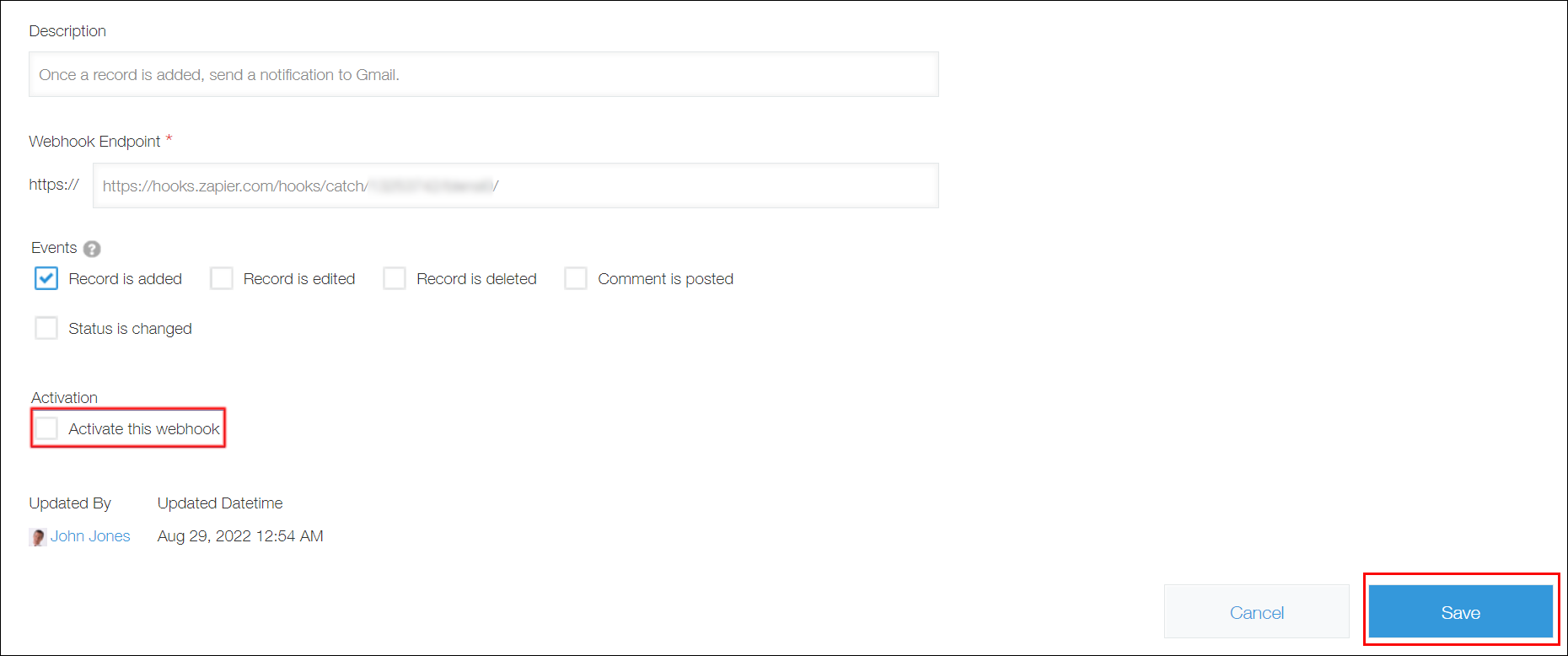
-
Click App Settings in the message displayed at the top of the screen or click Back to App Settings displayed at the bottom left of the screen.
-
Click Update App on the upper right side of the screen.
-
On the confirmation dialog, click Update App.
You have successfully disabled the Webhook setting.
You can enable it again by selecting the Activate this webhook check box.
Prohibiting the use of Webhooks (Operation by Users & System Administrators)
Users & System Administrators can prohibit all users from using Webhooks. (It is not possible to control the use of Webhooks on a per-user basis.)
When the use of Webhooks is prohibited, the Webhooks menu option disappears from the settings screen of all apps, and users will not be able to add, view, or edit Webhooks. In addition, configured Webhook notifications are no longer sent.
For details on the steps to prohibit the use of Webhooks, refer to Controlling Sending Webhook.
Deleting a configured Webhook
The following are the steps to delete a configured Webhook.
-
Click the Delete icon in the far right column of the Webhook that you want to delete, then click Delete.
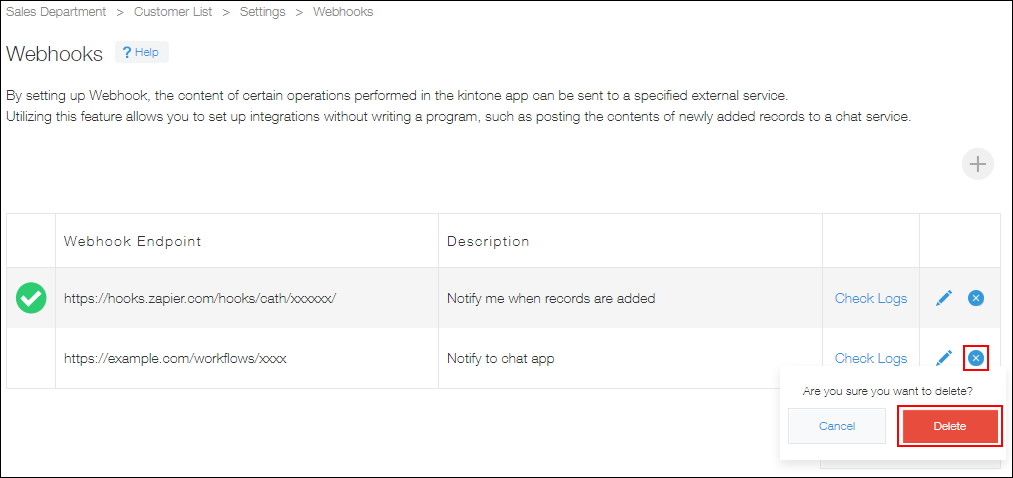
-
Click App Settings in the message displayed at the top of the screen or click Back to App Settings displayed at the bottom left of the screen.
-
Click Update App on the upper right side of the screen.
-
On the confirmation dialog, click Update App.