Reminder Notifications: Setting Reminder Notifications with Date and Time Conditions
The Reminder Notification feature lets you send notifications at a specific date/time based on the value in a Date or Time field.
It is also possible to specify that notifications are sent a certain number of days before or after a certain date, which allows you to do things like send notifications as reminders of upcoming events or as post-event confirmations.
Steps
-
Click the App settings icon (the gear-shaped icon) at the upper right of the View screen.

-
On the App settings screen, select the App settings tab, then click Reminder notifications under Notifications.
-
On the Reminder notifications screen, click Add notification.
-
Specify the conditions for the reminder notification.
Up to 10 notification triggers can be specified.
The reminder notification will be sent at the date and time specified under When if the conditions specified under Condition are met.
For detailed procedures, refer to the following sections.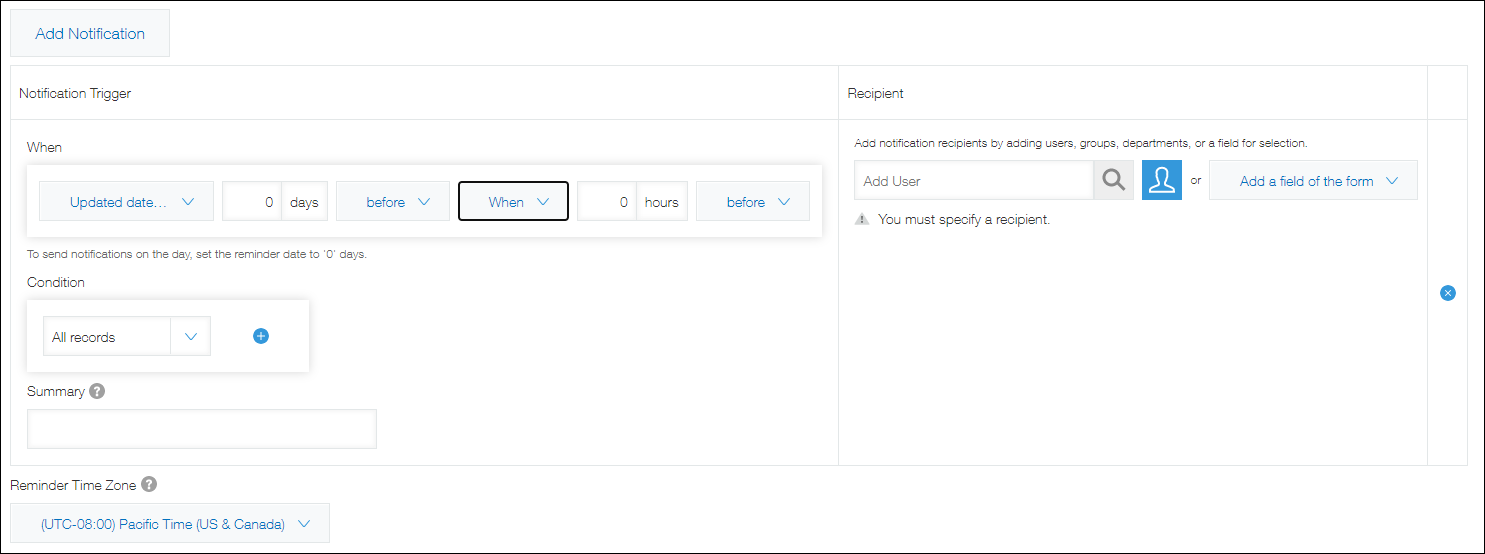
-
Specify a notification recipient.
Add a recipient user, group, or department from the Add user search box, or select a field you want to set as a notification recipient from the Add a field of the form drop-down menu.
The following fields can be selected from the Add a field of the form drop-down list:- Created by
- Updated by
- User selection*1
- Department selection*1
- Group selection*1
- Assignee*2
*1 The field can be selected only when it is placed on the app form.
*2 The field can be selected only when the Process Management feature is enabled.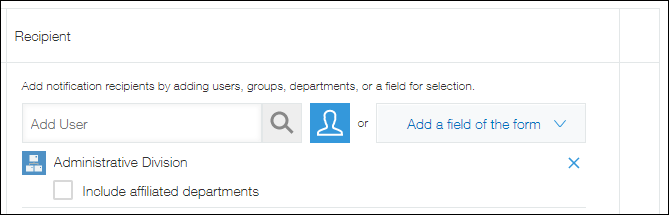
-
As necessary, enter text to be used as the notification subject in the Summary input field.
 The text entered in the Summary input field will appear on the notification.
The text entered in the Summary input field will appear on the notification.
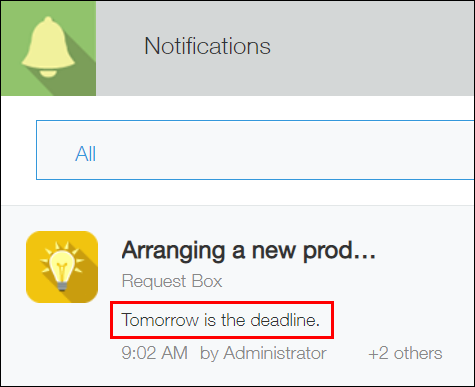
-
If necessary, select a time zone in Reminder time zone.
-
Click Save at the bottom right of the screen.
-
On the App settings screen, click Update app.
-
On the Update app dialog, click Update app.
"When" section
In this section, specify when the notification should be sent out in relation to a date or datetime in a field.
Base date
Specify the field that contains the base date for sending the notification.
You can specify the following fields.
- Date
- Date and time
- Created datetime
- Updated datetime
Number of days before or after the base date
Specify when the notification should be sent relative to the date specified in the base date field.
Enter a number of days and select before or after.
Time
Specify a time for sending the reminder notification.
Times can be specified in the following ways.
- Specify a relative time
Specify when the notification should be sent relative to the time specified in the base date field.
Enter a number of hours and select before or after.
If a Date field is specified for the base date, a relative time cannot be specified. - Specify an exact time
Specify an exact time for sending the notification.
The time can be specified in 10-minute increments.
"Condition" section
Specify one or more conditions that records need to meet for the notification to be sent out.
When a condition uses the value of a field in a table, the notification will be sent out whenever one of the rows of the table meets the condition.
For each reminder notification, notifications can be sent out for up to 500 records at a time, in descending order of their record numbers.
If more than 500 records meet the conditions you have set, set additional reminder notifications to split up the number of records.
Filter records in the Conditions section so that no more than 500 records will meet the conditions for each notification reminder.
Fields that cannot be specified in the "Conditions" section
Conditions cannot be specified using values of a Related records field.
Example settings
Example of sending out notifications on the same day
If you have a "Due date" field, you can send out a notification when a record's status is "Not started" at 9 am on a due date.
- Settings for the When section:
"Due date" field, 0 days, before, 9:00 - Settings for the "Condition" section:
Status, includes any of, Waiting
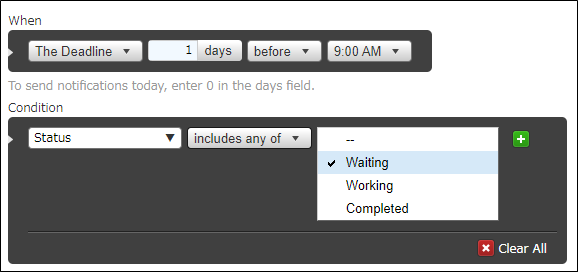
Notes
- Notifications are not sent to users who do not have view permission for the app or records.
- There may be cases where notifications are sent a few minutes off from the specified time.
- If notifications are generated by reminder conditions while kintone is inactive due to scheduled maintenance, the notifications will be sent all at once after the maintenance finishes.
When using a time zone with daylight-saving time
When the start time or the end time of daylight-saving time falls between the value of a Date and time field and the scheduled time of the reminder notification, the notification will be sent with a one hour time lag.
| Reminder time zone setting | Value in the "Date and time" field | Reminder notification settings | Notification send time |
|---|---|---|---|
| Pacific Standard Time (USA and Canada) | March 13 6:00 PM | Notify three days before | March 10 5:00 PM |
| Pacific Standard Time (USA and Canada) | November 5 6:00 PM | Notify three days before | November 2 7:00 PM |
