Per Record Notifications: Setting up Notifications Sent When a Record Meets a Certain Condition
When a per record notification is set, notifications are sent to app users in the following circumstances:
- When someone added a record with a field value that meets a specified condition
- When someone edited a record and as a result a field value met a specified condition
For instance, you can set a per record notification in such a way that a notification is sent to an assigned user when a certain product is selected.
If a record has already contained a field value that meets the specified condition before someone edits the record, the notification will not be sent.
Steps
-
Click the App settings icon (the gear-shaped icon) at the upper right of the View screen.

-
On the App settings screen, select the App settings tab, then click Per record notifications under Notifications.
-
On the Per record notifications screen, click Add notification.
-
Set notification conditions in the Notification trigger section.
As an example, here we will set a condition that makes it so a notification is sent to the assigned user when kintone is selected for the "Product Name" field.
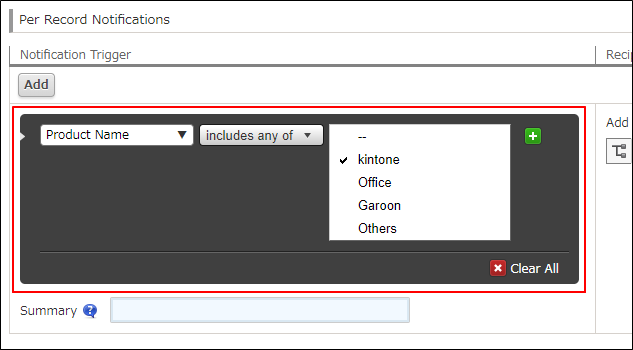 For points to note when setting notification conditions, refer to the following page.
For points to note when setting notification conditions, refer to the following page.
The difference in the result of filtering when a department is specified as a filter condition for field values -
Add a recipient user, group, or department from the Add user search box, or select a field you want to set as a notification recipient from the Add a field of the form drop-down menu.
The following fields can be selected from the Add a field of the form drop-down list:- Created by
- User selection*1
- Department selection*1
- Group selection*1
- Assignee*2
*1 The field can be selected only when it is placed on the app form.
*2 The field can be selected only when the Process Management feature is enabled.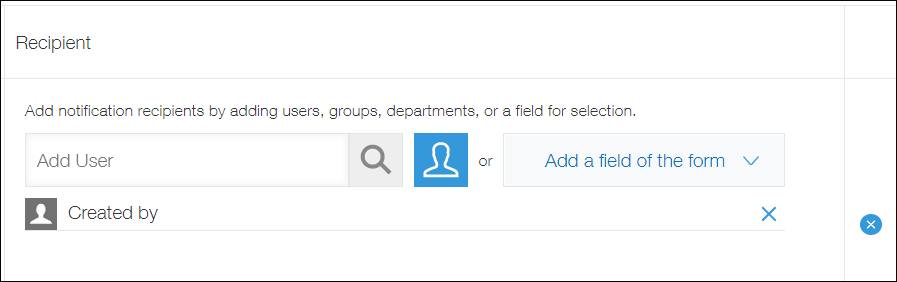
-
As necessary, enter text to be used as the notification subject in the Summary input field.
 The text you enter in the input field will appear on the notification as shown below:
The text you enter in the input field will appear on the notification as shown below:
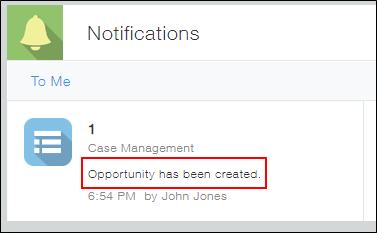
-
Click Save at the bottom right of the screen.
-
On the App settings screen, click Update app.
-
On the Update app dialog, click Update app.
Notes
- The notifications are not sent to the following users:
- The user who carried out the action that triggered the notification
- Users who do not have view permission for the app or record
- When records are added or updated via importing of an Excel or a CSV file, the notification is not sent even if a field value meets a specified condition.
