Using Lookup
There are two ways to retrieve data using a "Lookup" field: displaying a list of records contained in the source app and selecting the record you want to retrieve data from, or using a keyword to pick the record.
This article describes the two ways mentioned above, using an example of retrieving product information from a product management app.
For details on how to set up a "Lookup" field, refer to Configuring Lookup.
Retrieving data by selecting a record from a list of records
The steps are explained based on an example scenario where an order management app and a product management app are used. In this section, you will use a "Lookup" field in the order management app to retrieve data from the product management app.
-
Open the order management app, then click the Add Record icon (the plus sign-shaped icon at the upper right of the screen).
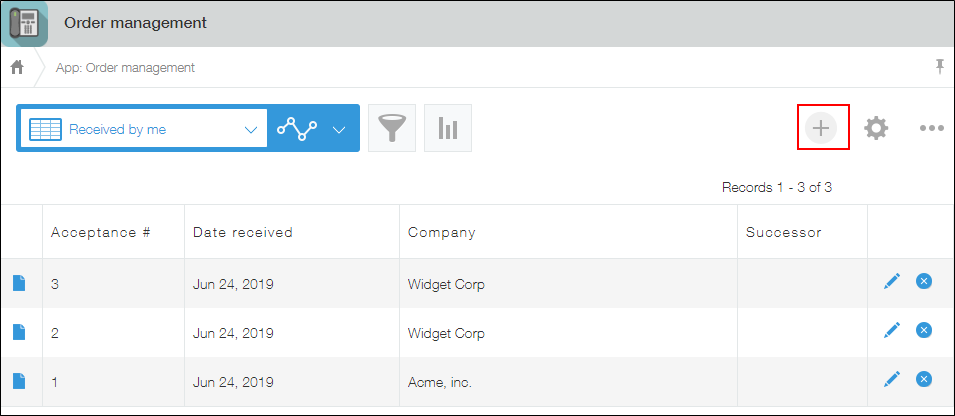
-
Click Lookup on the "Lookup" field without entering any value into the field.

A record picker dialog appears for you to select a record of the product management app.
The dialog displays the field set as Key Field and the fields set as Fields Shown in Lookup Picker in the "Lookup" field setting.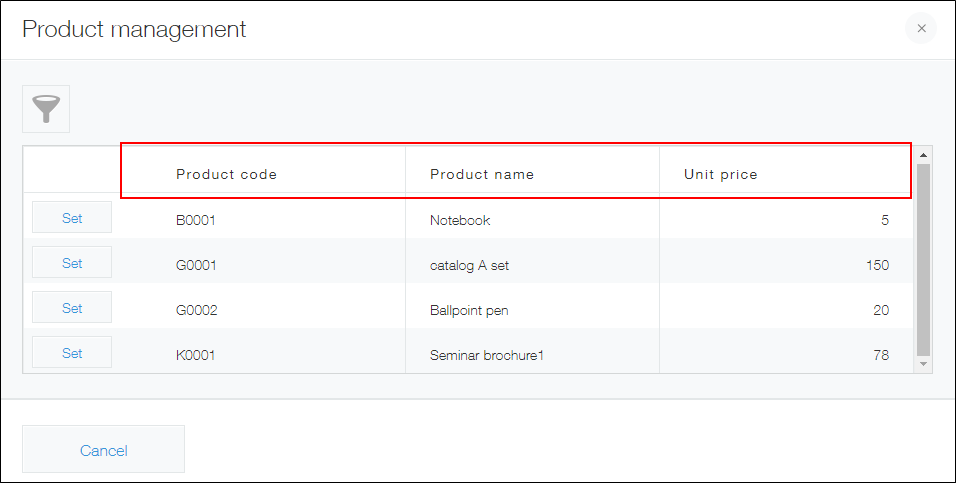
-
On the record picker dialog, click Set for the record whose data you want to retrieve.
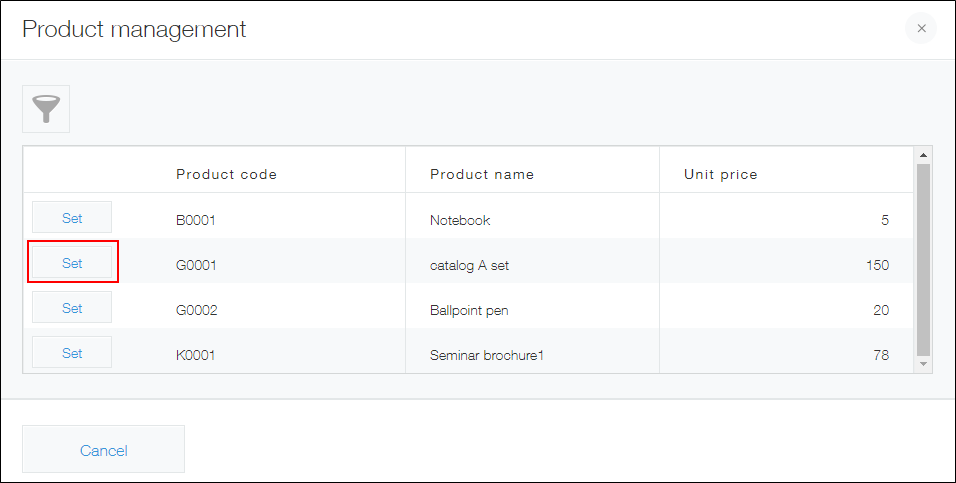
The product code specified in the selected record is entered into the "Lookup" field.
In addition, the product name and unit price, which are set for Field Mappings in the "Lookup" field setting, are also retrieved.
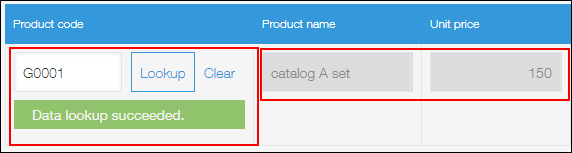
Retrieving data using a keyword
When you enter a keyword and click Lookup, you can narrow down the records to only those that match the keyword.
If there is only one matching record, the data of the record is retrieved directly, without any other operations. If there are multiple matching records, a list of matching records appears.
-
Open the order management app, then click the Add Record icon (the plus sign-shaped icon at the upper right of the screen).
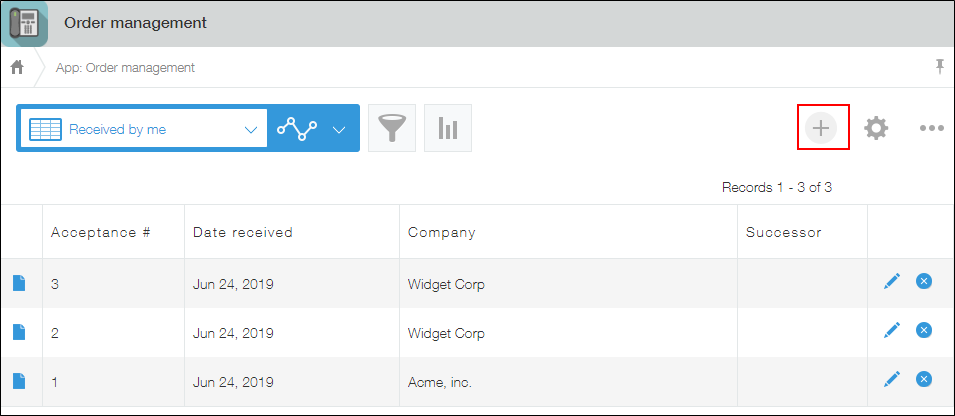
-
Enter a product code into the "Lookup" field and click Lookup.
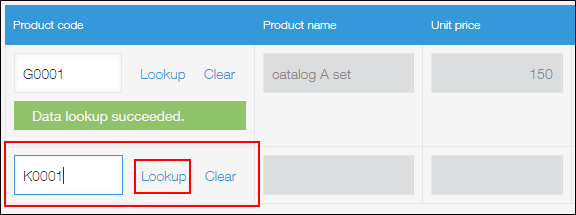
Based on the entered product code, the product name and unit price, which are set for Field Mappings in the "Lookup" field setting, are retrieved.
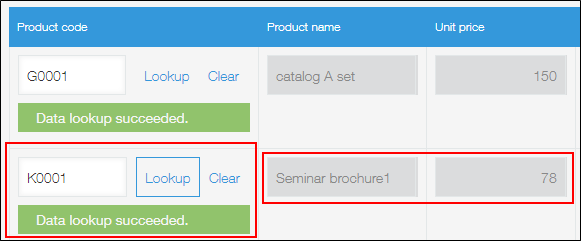
Viewing records in the source app
When data is retrieved via "Lookup" fields, links to the source are automatically generated. Clicking on a product code link will display the source record in the product management app.
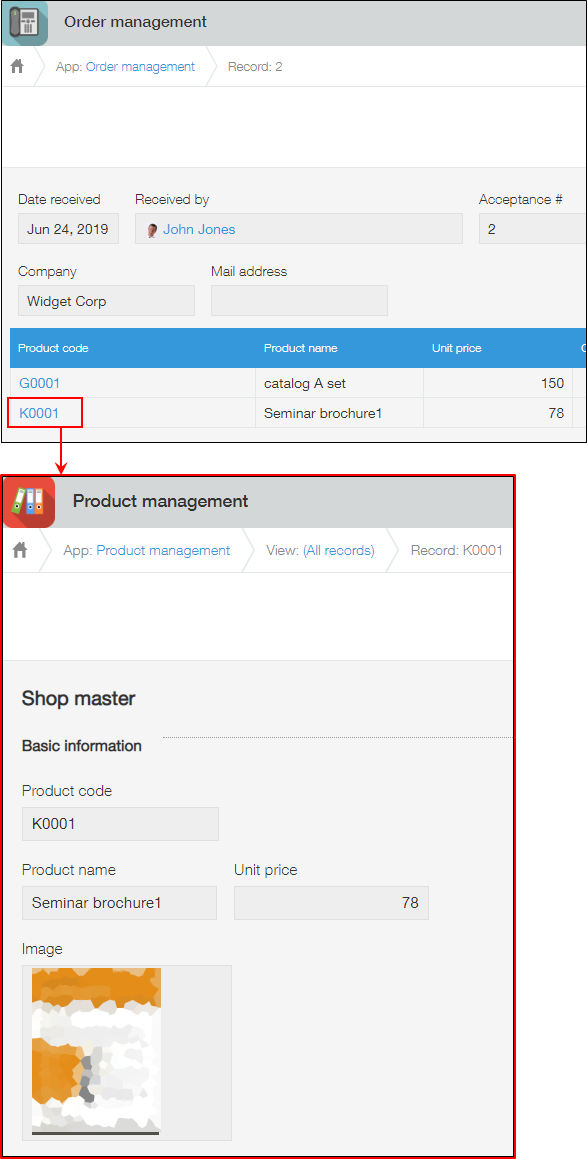
For points to note when setting up lookups, refer to Notes on Lookups.