Text
Placing a Text field on your app form creates an input field that can be used for entering a single line of text. Line breaks cannot be entered in these fields.
You can also set formulas in Text fields. If you want a formula's calculation result to display a character string, set the formula in a Text field instead of a Number field. Text fields use the "string" data type.
"Text" field settings
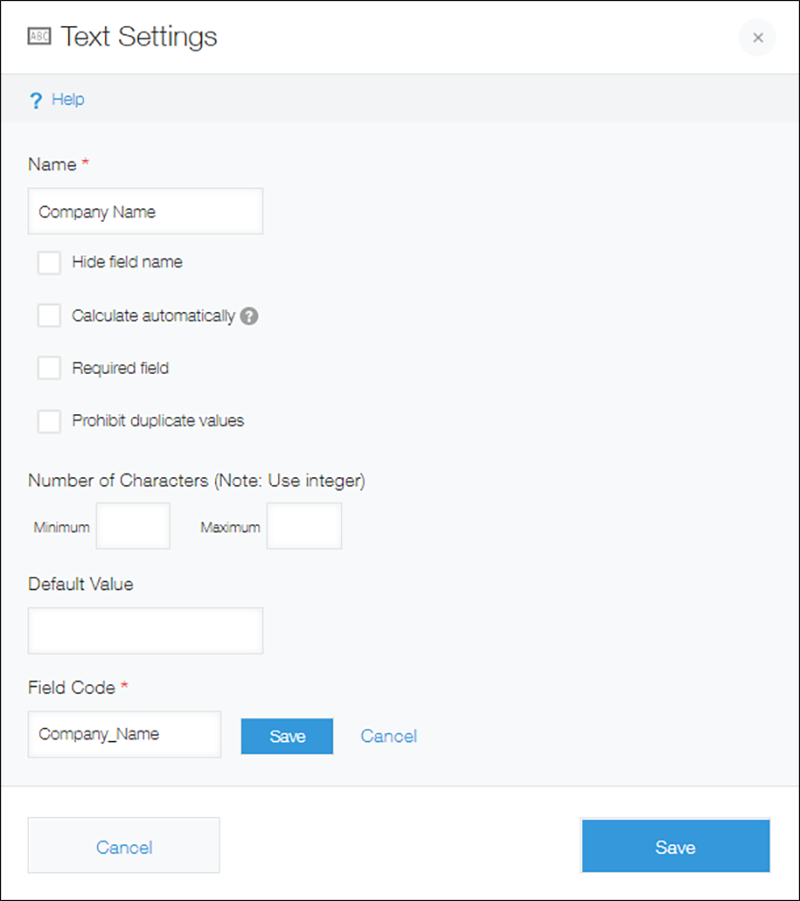
Name
Specify the field name. The field name is displayed as the label of the field in the app.
Hide field name
Selecting the Hide field name checkbox hides the field name on the following screens.
- The New record screen
- The Edit record screen
- The Record details screen
- The screen for printing a record
- The Form settings screen
Calculate automatically
Selecting the Calculate automatically checkbox allows you to set a formula.
Set a formula using the field codes of the fields that contain the data you want to calculate.
If you change the field code of a field specified in a formula, the change will also automatically be applied in the formula.
Hide formula
This option is displayed when the Calculate automatically checkbox is selected.
When the Hide formula checkbox is selected, the field's formula will not be displayed on the New record or Edit record screens.
Required field
Selecting the Required field checkbox makes entering a field value mandatory.
Prohibit duplicate values
Selecting the Prohibit duplicate values checkbox prohibits the same value from being specified in multiple records. Also, the number of characters allowed for the field will be limited to 64 characters.
Number of characters
You can set the minimum and/or maximum number of characters allowed for the field.
When a minimum and/or maximum number of characters is set, it will be displayed under the field on the New record and Edit record screens.
If the number of characters entered in the field is not within the specified limits, an error appears when the record is saved.
If the Prohibit duplicate values checkbox is selected, set the character limit to be 64 characters or less.
Default value
If you want to set a default value for the field, you can set it here.
Field code
The character string used for specifying the field in APIs.
Usage examples
Create input fields for entering single lines of text
You can use Text fields when you want to create input fields for entering single lines of text.
For example, you can create separate fields for entering a company name, department name, and contact name in a customer information app.
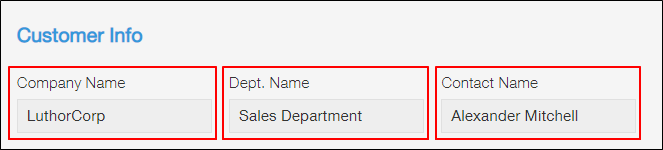
You can also use a Text field as an input field for entering a value with a fixed number of characters, such as a product model number.
If you want the number of characters allowed in a field to be fixed, enter the same number for the minimum and maximum values of the Number of characters setting. This way, the field will only accept values with that number of characters. You can also prevent the same value from being entered more than once by selecting the checkbox for Prohibit duplicate values.
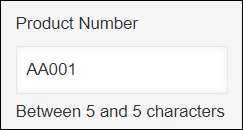
Create input fields for displaying calculated results as character strings
You can use a Text field when you want to set a formula that outputs calculation results as character strings.
For example, you can create a field that automatically displays the full names of users in an employee directory app by setting a formula that combines the first and last names entered in separate fields.

To combine a first name and last name, place "First Name" and "Last Name" fields on an app form, then set the following formula in a "Full Name" field.
First_Name&Last_NameTo display a space between the first name and last name, enter a space between the names in the formula.
First_Name&" "&Last_Name