Group selection
Placing a "Group selection" field on your app form creates an input field for specifying one or more groups (roles) registered in kintone.
Multiple groups can be selected from a single field.
Field settings
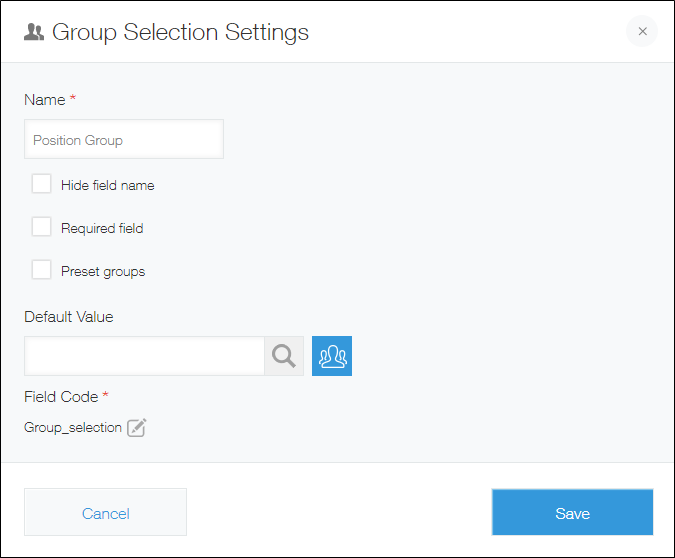
Name
Specify the field name. The field name is displayed as the label of the field in the app.
Hide field name
Selecting the Hide field name checkbox hides the field name on the following screens.
- The "New Record" screen
- The "Edit Record" screen
- The "Record Details" screen
- The screen for printing a record
- The Form settings screen
Required field
Selecting the Required field checkbox makes specifying a group mandatory.
Preset groups
Selecting the Preset groups checkbox lets you specify preset groups that can be selected from the field.
All of the preset groups will be displayed in the field on the "New Record" or "Edit Record" screen.
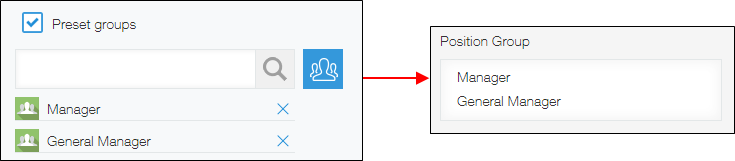
If you do not select the Preset groups checkbox, groups can be selected in the following ways on the "New Record" or "Edit Record" screen.
- By using the field to search for groups by their name or code
- By clicking the Group selection icon to the right of the field to open the Select Groups dialog, then selecting groups from the list
Default value
This setting lets you set a default field value.
If you specify a group as the default value, it will automatically be entered in the field on the "New Record" screen.
Field code
The character string used for specifying the field in APIs.
Usage examples
Use a "Group selection" field when you want a field for selecting groups registered in kintone.
For example, you can use a "Group selection" field when you need a field for selecting the department in charge in an app for managing orders or inventory.
Using "Group selection" fields together with other kintone features
You can use "Group selection" fields together with other features of kintone apps in various ways, such as those outlined below.
Use filtering to view only the orders assigned to specific groups
Use a "Group selection" field to create a field called "Management Group" in an order management app.
Then, in the View settings, specify the "Management Group" field as a filter condition to narrow down orders by management group.
For information on filtering the records to display in a view, refer to the following page.
Filtering Records to Display in the View
Create a chart showing the orders for each group in charge
Use a "Group selection" field to create a field called "Management Group" in an order management app.
Then, when creating a chart, specify the "Group In Charge" field under Group by or Filter to display the number of orders for each group in charge.
For information on creating charts, refer to the following page.
Creating Charts
Contact the relevant groups about upcoming inventory expiration dates
Use a "Group selection" field to create a field called "Management Group" in an inventory management app.
Then, specify the "Management Group" field as a notification recipient to have the groups selected in the field receive notifications.
For information on configuring app notification settings, refer to the following page.
Overview of App Notification Settings
Set groups for approving office equipment purchase requests
Use a "Group selection" field to create a field called "Approval Group" in an app for equipment purchase requests.
Then, specify the "Approval Group" field as a process management assignee to allow users who belong to the group selected in the field to be set as process management assignees.
For information on the Process Management feature, refer to the following page.
What You Can Do with Process Management
Give permission to view or edit records exclusively to a certain group
Specify a "Group selection" field in the Permissions for Records or Permissions for Fields settings to allow only users who belong to the group selected in the field to view or edit records.
