Date
Placing a Date field on your app form creates an input field for entering a day, month, and year.
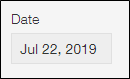
If you click a date input field on the New record or Edit record screen, a calendar appears from which you can choose a day, month, and year. You can change the year and month of the calendar from the year and month drop-down lists.
You can also use your keyboard to directly enter a date in the input field.
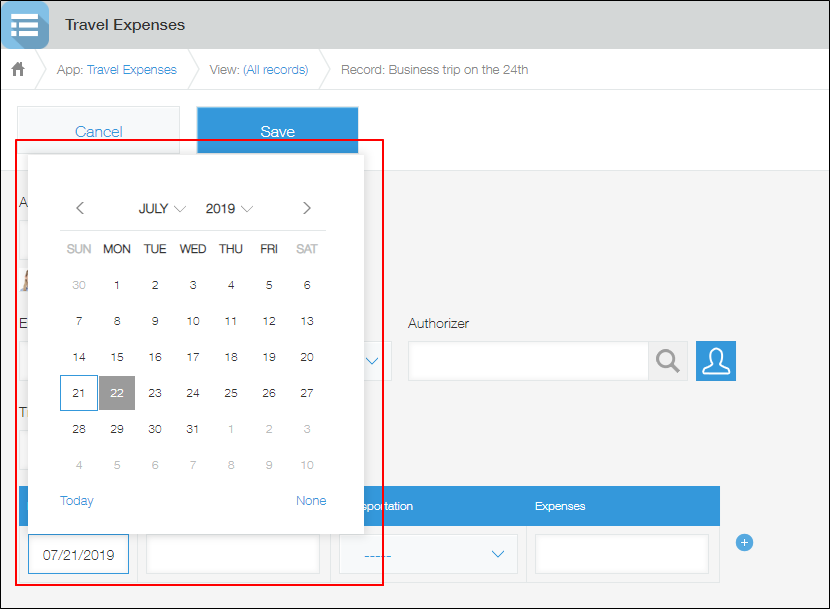
"Date" field settings
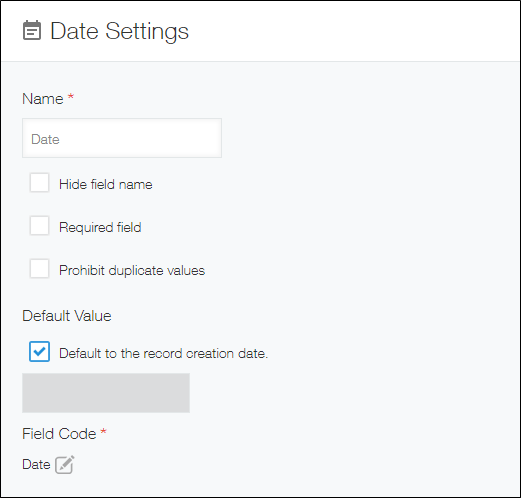
Name
Specify the field name. The field name is displayed as the label of the field in the app.
Hide field name
Selecting the Hide field name checkbox hides the field name on the following screens.
- The New record screen
- The Edit record screen
- The Record details screen
- The screen for printing a record
- The form settings screen
Required field
Selecting the Required field checkbox makes specifying a field value mandatory.
Prohibit duplicate values
Selecting the Prohibit duplicate values checkbox prohibits the same date value from being specified in multiple records.
Default value
This setting lets you set a default field value.
If you want to make the default field value the date when the record was created, select the Default to the record creation date checkbox .
If you want to enter a different date as the default value, uncheck the Default to the record creation date checkbox and enter the date of your choice in the input field.
If you do not want to set a default value, uncheck the Default to the record creation date checkbox and leave the date input field blank.
Field code
The character string used for specifying the field in APIs.
Date format for input fields
The date format of input fields will differ depending on the user's display language and web browser language settings.
Year-Month-Day
To enter and display a date in the "Year-Month-Day" format, one of the following conditions must be met.
- The language in your account settings is set to a language other than English (e.g., Japanese).
- The language in your account settings is set to Use Web browser settings and the language of your web browser is not set to either of the following:
- English (United States)
- English
Month/Day/Year
To enter and display a date in the "Month/Day/Year" format, one of the following conditions must be met.
- The language in your account settings is set to English.
- The language in your account settings is set to Use Web browser settings and the language of your web browser is set to either of the following:
- English (United States)
- English
Usage examples
Use a Date field when you want an input field for entering a date. For example, you can use a Date field in the following ways.
- As a field for entering a date of use in a transportation expense approval app or an app for requesting approval for other expenses
- As a field for entering a reply deadline in an inquiry management app
- As a field for entering an activity date in a case management app
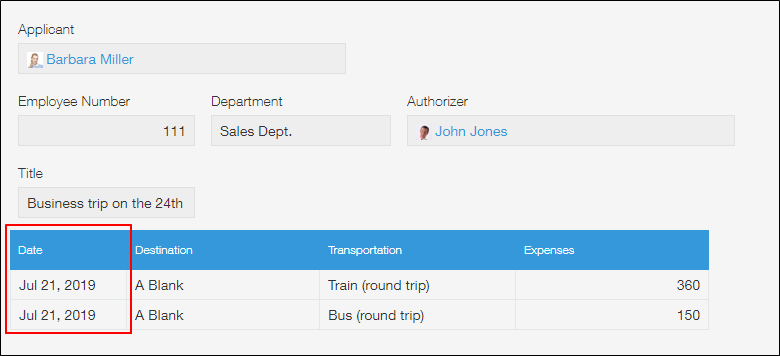
Use a "Date" field to calculate deadlines
Since Date fields can be specified in formulas, you can set a formula for displaying a reply deadline of two days after the date in the Date field.
In this example, the formula is set in a Calculated field.
Place a Date field and a Calculated field on your app form, specify the following formula in the Calculated field, and set the calculation result to be displayed as a date.
Date+(60\*60*24)*2For more information on Calculated fields, refer to Calculated.
For information on how to calculate dates, refer to Calculation of date, time, and date and time.
