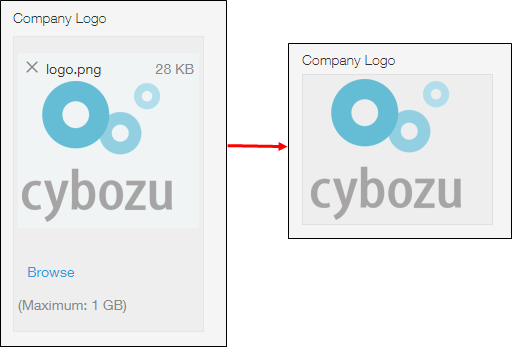Attachment
Placing an Attachment field on your app form creates a field for attaching files to records.
Multiple files can be attached, and attached files can also be reordered.
Field settings
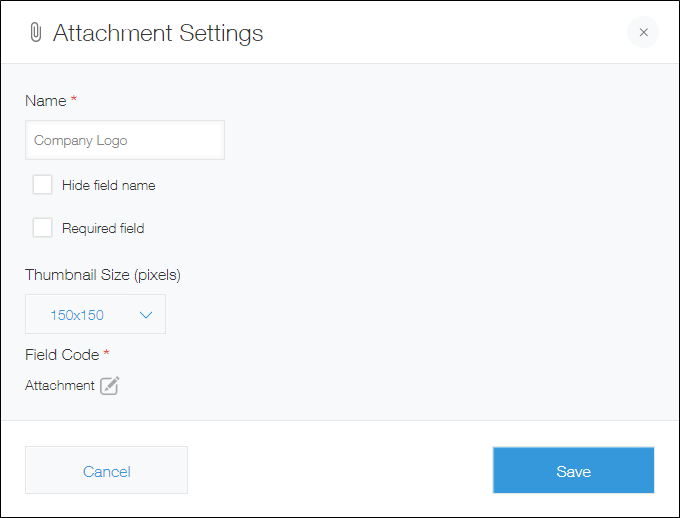
Name
Specify the field name. The field name is displayed as the label of the field in the app.
Hide field name
Selecting the Hide field name checkbox hides the field name on the following screens.
- The New record screen
- The screen for editing a record
- The Record details screen
- The screen for printing a record
- The form settings screen
Required field
Selecting the Required field checkbox makes attaching a file mandatory.
Thumbnail size
Select the size of the thumbnail that is displayed when an image file is attached.
Thumbnails are displayed for files that meet the following criteria:
- Size: 10 MB or less
- Pixels: 50 million or less
- Format: BMP, GIF, JPG, or PNG
When a thumbnail is not displayed for a file, the file's name and size are displayed.
On the View screen, thumbnails are displayed as 50 x 50 pixel images.
Field code
The character string used for specifying the field in APIs.
Using the "Attachment" field
With the Attachment field, you can perform the following actions.
Attach files
To attach files, click Browse in the Attachment field on the New record screen or the record editing screen, then select the files you want to attach.
You can attach any type of file, including Excel, Word, and PDF files.
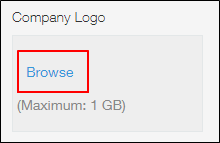 You can also attach files by dragging and dropping the files onto Browse.
You can also attach files by dragging and dropping the files onto Browse.
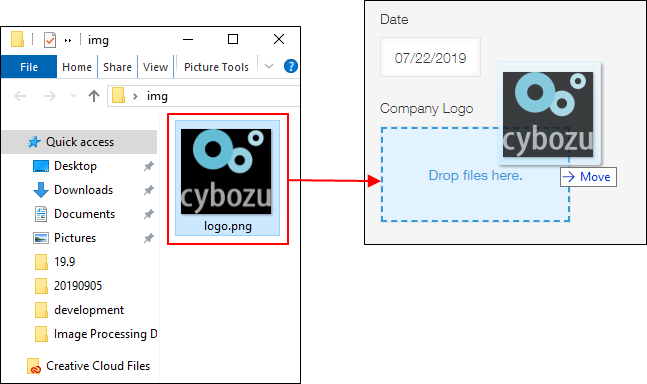
Reorder attached files
To reorder attached files, open the New record screen or the record editing screen, and drag the files.
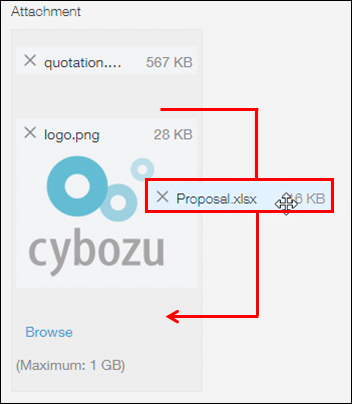
Delete attached files
To delete attached files, open the New record screen or the record editing screen, then click the Delete icon (the "X" icon) to the left of the files you want to delete.
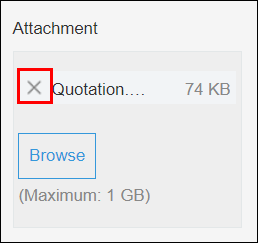
Check and download attached files
On the Record details screen, the name and size of attached files is displayed in the Attachment field.
You can download a file by clicking it.
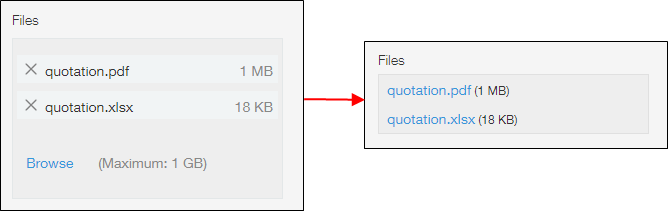
When you attach an image file, such as a company logo, the field displays a thumbnail of the attached image.
You can enlarge the image by clicking the thumbnail.