Calculating Fields in Tables
Fields in a table can be calculated using operators or the SUM function. This page explains the following two calculation methods.
Calculate fields in a table by row
You can automatically calculate fields in a table by row.
Example of calculating numeric values in a table by row
The following example shows a formula that automatically calculates a total price by multiplying the "Quantity" and "Unit Price" fields in a table.
Place a "Calculated" field or a "Text" field inside the table and specify the following formula.
Quantity*Unit_Price

The "Total" field in which this formula is set displays the total price, which is calculated by multiplying the values of the "Quantity" and "Unit Price" fields.
Example of calculating time values in a table by row
The following example shows a formula that uses the "Start" and "End" fields in a table to automatically display the time taken to respond to an inquiry.
Place a "Calculated" field inside the table, specify the following formula in it, and set the calculation result to display a time.
End-Start
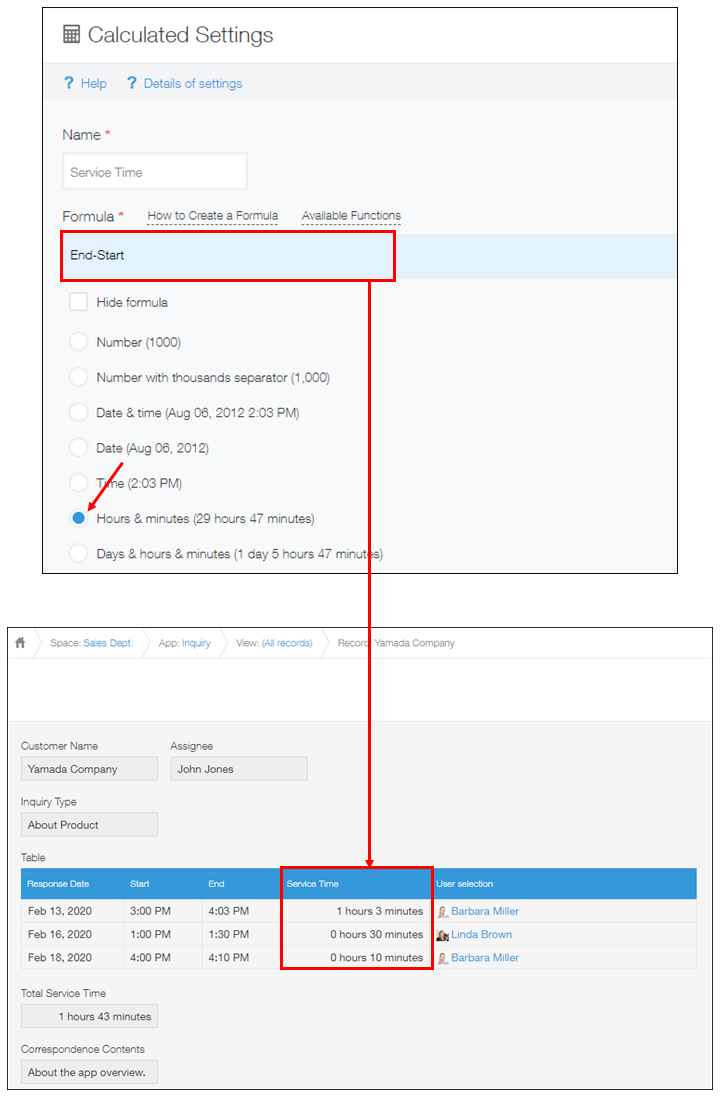
The "Service Time" field in which this formula is set displays the time that results from subtracting the "Start" field value from the "End" field value.
Sum the numeric or time values in a table
You can sum the values of the fields in a table.
Example of summing the numeric values in a table
The following example shows a formula that automatically sums the "Subtotal" fields in a table.
Place a "Calculated" field or a "Text" field outside the table and specify the following formula.
SUM(Subtotal)
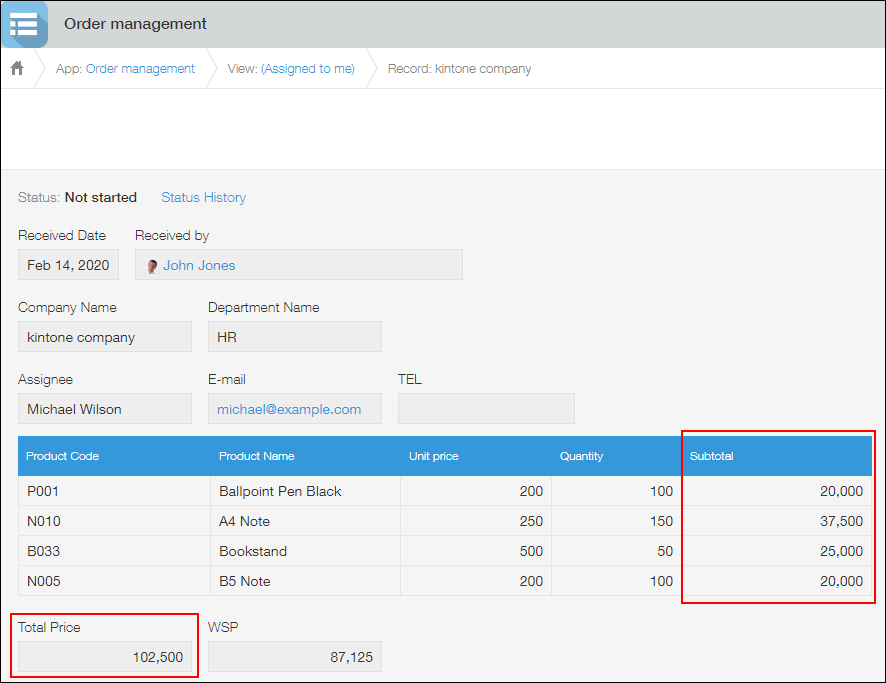
The "Total" field in which this formula is set displays the sum of the values in the "Subtotal" fields.
Example of summing the time values in a table
The following example shows a formula that automatically sums the values in the "Service Time" fields in a table.
Place a "Calculated" field outside the table, specify the following formula in it, and set the calculation result to display a time.
SUM(Service_Time)
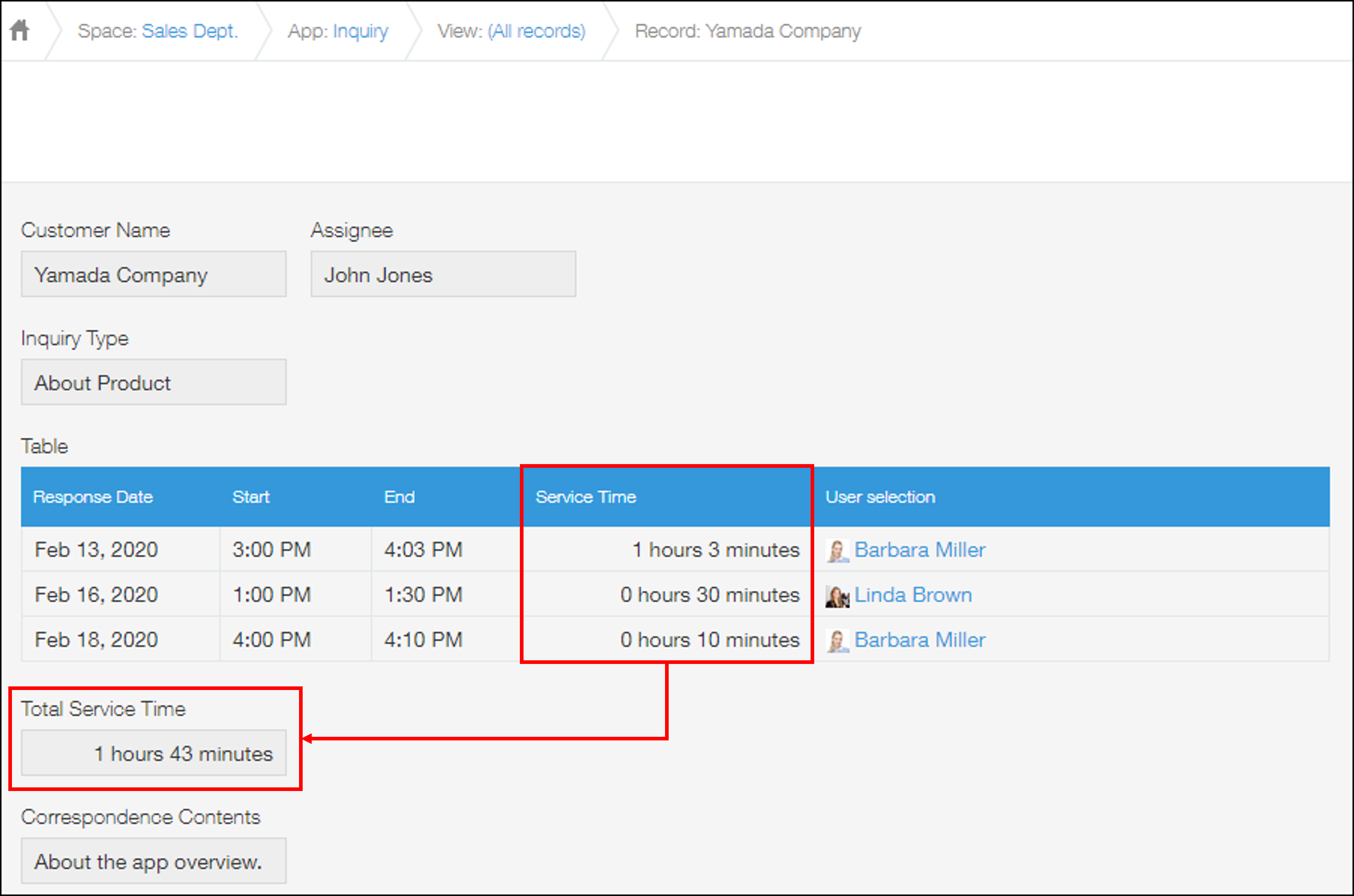
The "Total Service Time" field in which this formula is set displays the sum of the "Service Time" field values.
