I cannot access kintone due to a client certificate error
When you try to access a URL that requires Client Certificate Authentication (https://subdomain name.s.cybozu.com/), you may see the error message "A valid client certificate is required to access this site. Code: 496 No Cert" and be unable to access the URL.
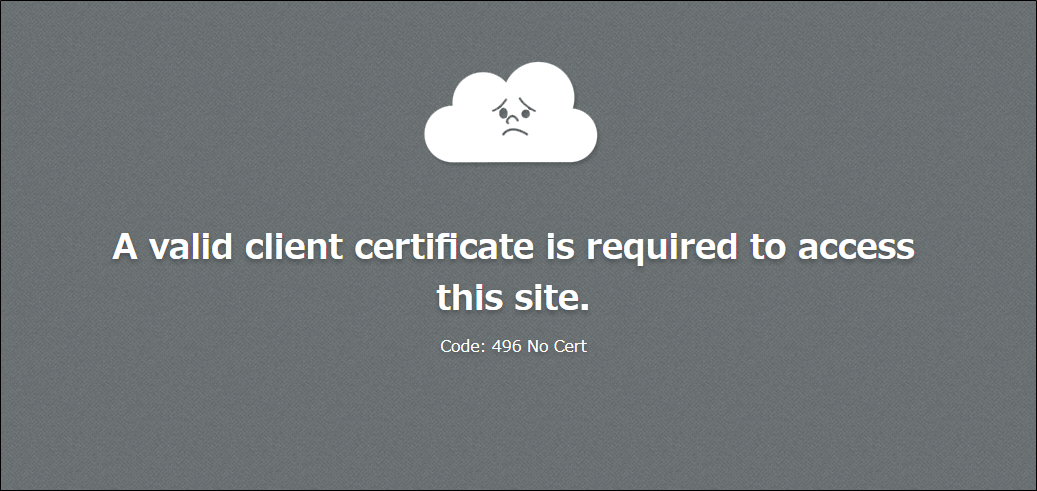
To use Client Certificate Authentication, you must have a client certificate installed in your web browser or on your mobile device.
Check that a client certificate is installed, and then try to access the URL again.
As an example, the steps on this page describe how to check that a client certificate is installed (and how to install a client certificate, if necessary) when using Google Chrome on Windows. The installation steps vary depending on the version of OS or web browser being used.
1. Steps to check if a client certificate is installed
Follow the steps below to check whether a client certificate for Client Certificate Authentication has been installed in your web browser or on your mobile device.
-
Start Google Chrome.
-
Click the menu icon at the top right of Google Chrome.

-
Click Settings.
-
Click Security under Privacy and security.
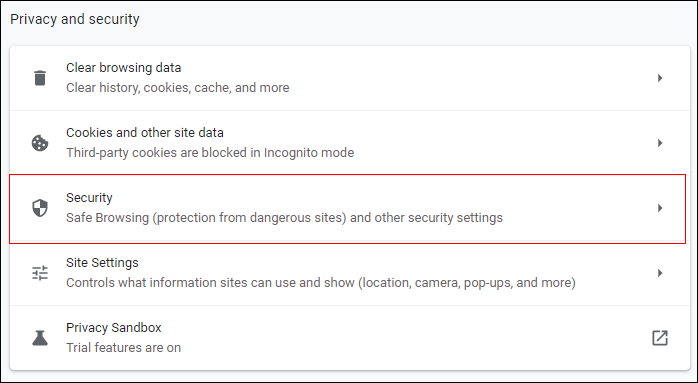
-
Click Manage certificates.
-
Click the Personal tab.
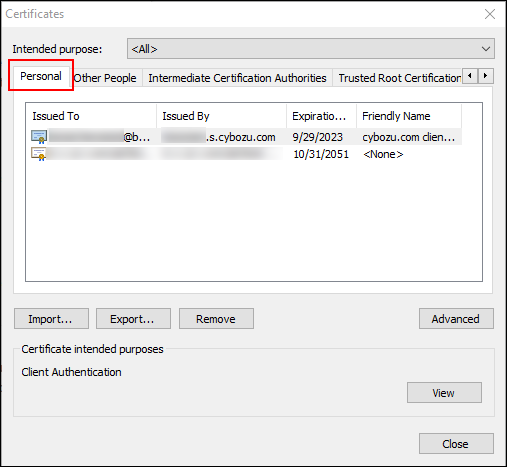
-
Check if a client certificate is installed.
If you find "cybozu.com client certificate" under Friendly Name, it means you have a client certificate installed.
If a client certificate is installed, refer to If a client certificate is installed.
If not, refer to If a client certificate is not installed.
2. Steps to be taken after checking if a client certificate is installed
If a client certificate is installed
-
Restart Google Chrome.
-
Use Incognito mode to access the URL that requires Client Certificate Authentication ((https://subdomain name.s.cybozu.com/).
For details, refer to the following page.
Google Chrome Help: Browse in Incognito mode
If a client certificate is not installed
If a client certificate is not installed, the steps to take depend on whether you can log in to kintone from either another device or a web browser.
If you cannot log in to kintone from another device or a web browser
Contact a Users & System Administrator for assistance.
If you can log in to kintone from another device or a web browser
Follow the steps below to install a client certificate.
-
Click the Open the Account Settings icon (the down arrow at the top right of kintone), then click Account Settings.
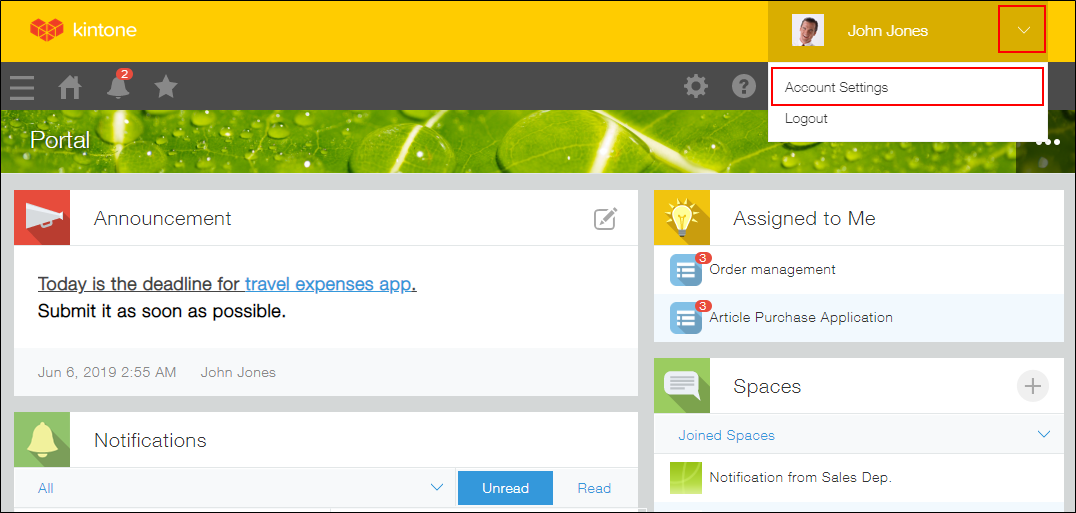
-
Click Mobile Access and write down the password displayed in the Client Certificate section.
-
Expand Access via Web Browser and enter your e-mail address with which you want to receive a client certificate.
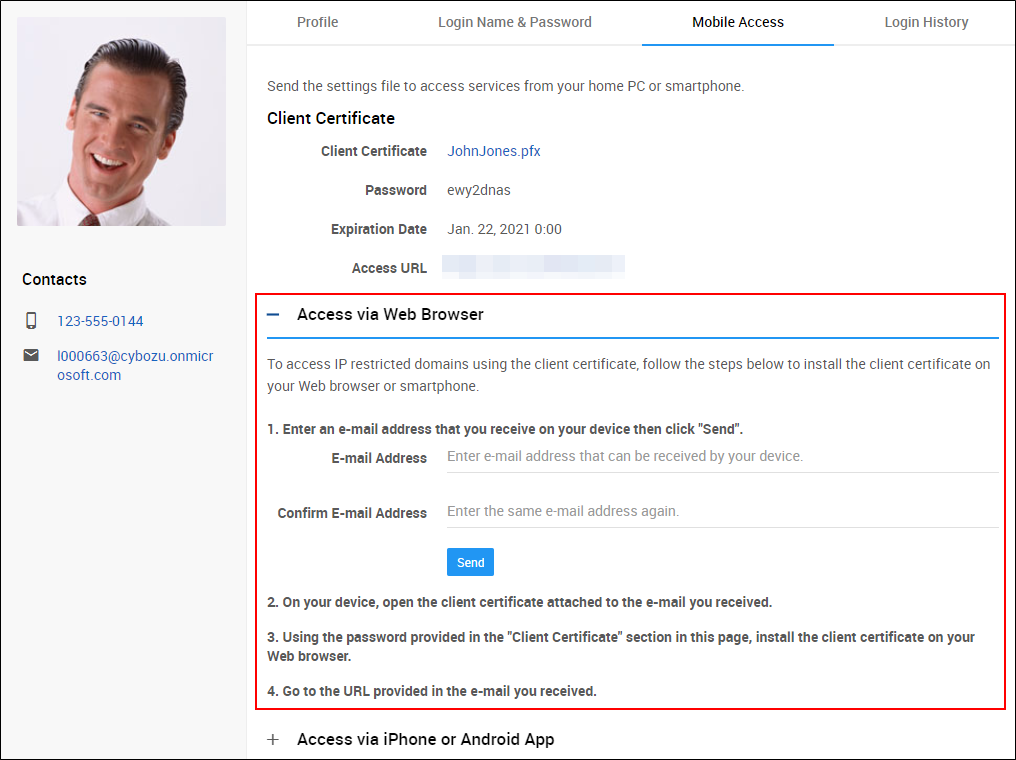
-
From the device you want to use, double-click the client certificate that you received ("***.pfx").
The Certificate Import Wizard will be launched. -
Select "Current User" as the store location, then click Next.
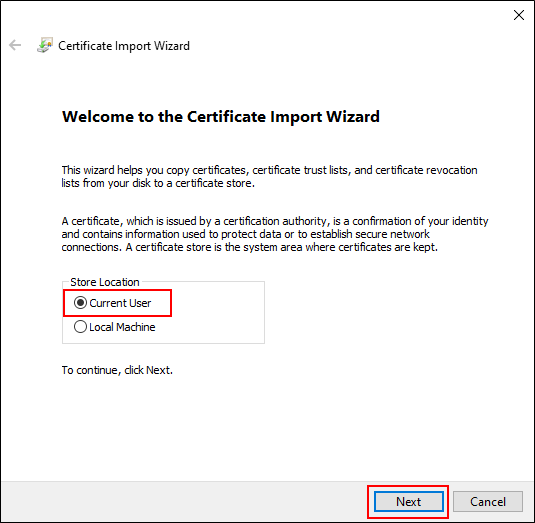
-
Confirm that the client certificate is displayed in the "File name:" field, then click Next.
-
Enter the password for the client certificate, select Include all extended properties in the Import Options section, and then click Next.
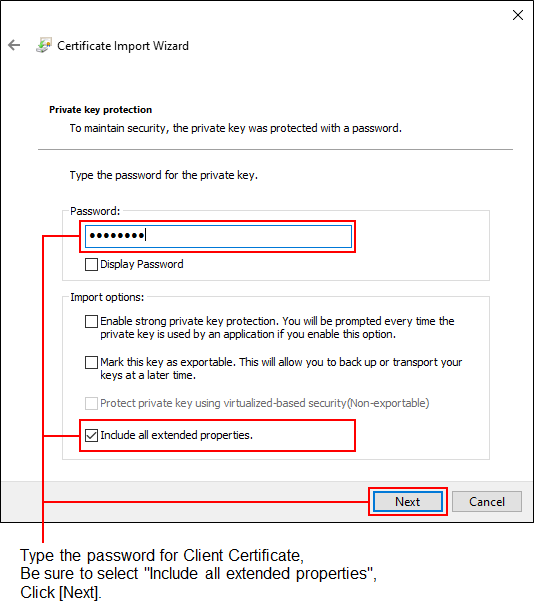
-
Select Automatically select the certificate store based on the type of certificate and click Next.
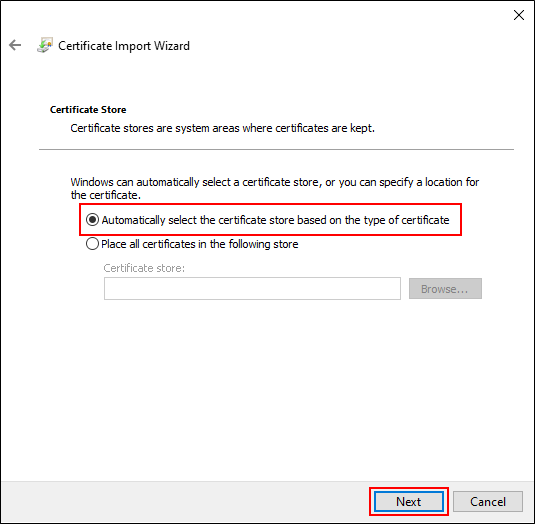
-
Click Finish.
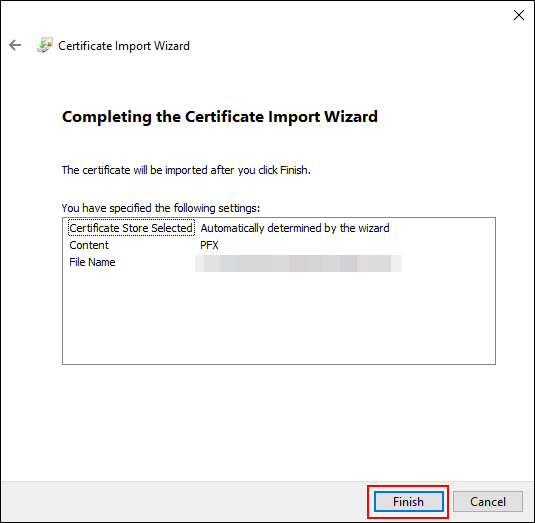
-
Click OK.