Is it possible to set fixed widths for columns on the View screen?
On the "View" screen, you can change or fix the column widths of fields in one of the following ways:
- Each user changes the column widths for different Web browsers
- App administrators change the column widths and save the changes to the view setting
The following section shows you how to configure each setting.
Each User Changes the Column Widths for Different Web Browsers
Users can change the column width of each field for different Web browsers.
The adjusted column widths are preserved based on the combination of a login user and Web browser. When a login user or a Web browser changes, the column widths you have adjusted are not applied on the screen.
- Open the "View" screen and drag the right border line of a field whose width you want to adjust.
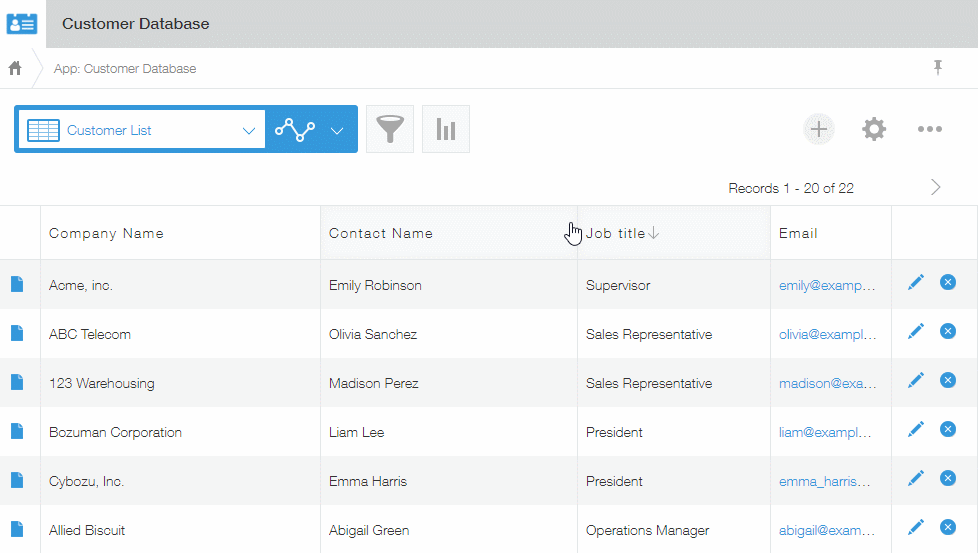
App Administrators Change the Column Widths and Save the Changes to the View Setting
If you are an app administrator, you can change the column widths and save the changes to the view setting of the app.
The view you adjusted is also available to other users.
-
Open the "View" screen and drag the right border of a field whose column width you want to adjust.
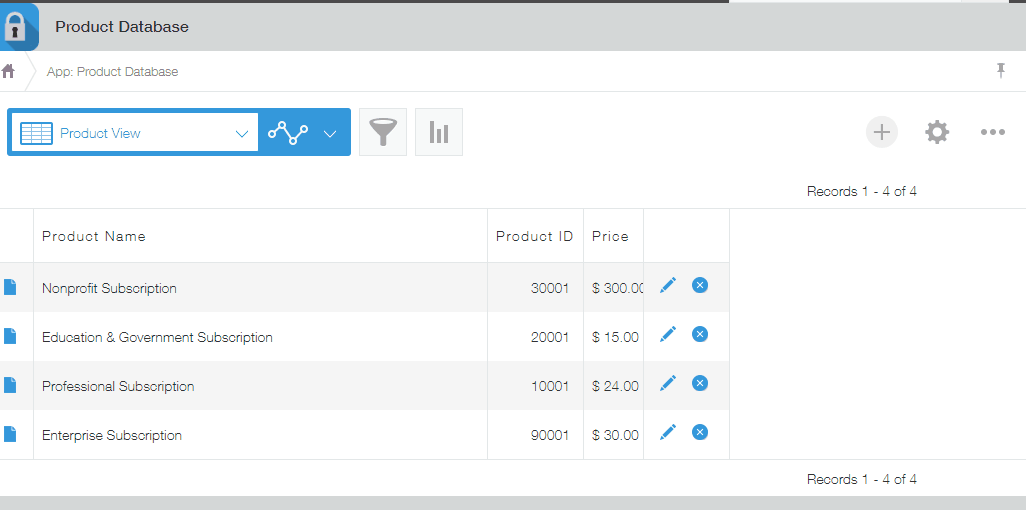
-
Click the Change app settings icon (the down arrow to the right of the App Settings icon), then select Save Current Column Widths.

-
When the Save Current Column Widths in App Settings dialog appears, Click Acknowledge & Continue.
When you click Acknowledge & Continue, the "View" screen in App Settings opens and the Column Width Settings dialog appears. The column widths of fields displayed in the view are automatically entered in Column width (px).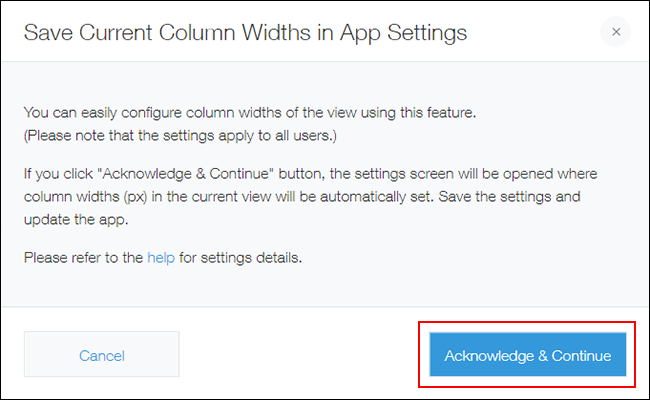
-
In the Column Width Settings dialog, click Save.
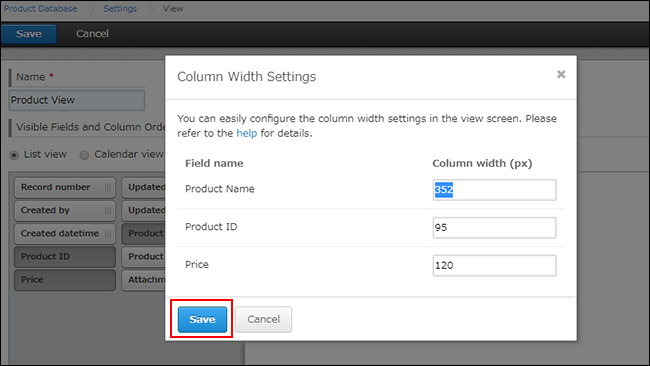
-
Click Save on the upper left side of the view setting screen.
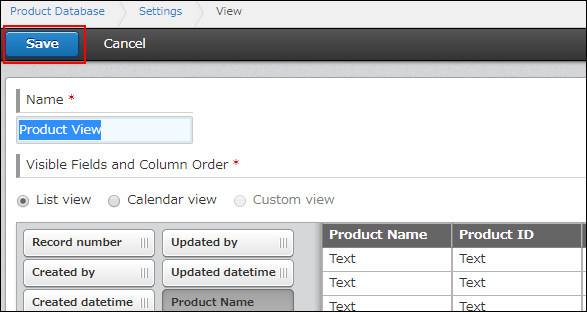
-
Click Update App on the upper right side of the screen.
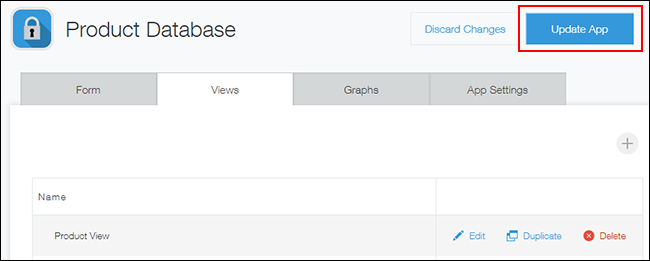
-
On the confirmation dialog, click Update App.