Adding/deleting plug-ins (kintone administration)
Plug-ins are packages of HTML, JavaScript, and CSS files for settings screens.
Using plug-ins on kintone allows you to extend the functionality of your apps.
The steps to use a plug-in are as follows.
Step 1: Add a plug-in in kintone administration
Step 2: Add and set up the plug-in on individual apps
This article covers Step 1, adding a plug-in in kintone administration, as well as how to delete plug-ins in kintone administration.
For details on Step 2, adding plug-ins to apps, refer to the following page.
Adding/deleting plug-ins (App settings)
Adding plug-ins by importing plug-in files
To use plug-ins provided by developers, such as kintone development partners, add the plug-ins to kintone by importing them from plug-in files. Do not import any plug-in files unless you trust the source.
-
Click the Settings icon (the gear-shaped icon) at the top of kintone, then click kintone administration.
-
On the kintone administration screen, click Plug-ins under Other.
-
On the Plug-ins screen, click Add plug-in at the upper left of the screen.
-
Click Browse and select the plug-in file to import ("***.zip").
- Import the plug-in file in zip format.
- The maximum file size for a plug-in file that can be imported is 100 MB.
-
Click Import.
When the plug-in appears in the Imported plug-ins list, it means that the plug-in has been successfully added.
If you want to update the imported plug-in, import the latest version of the plug-in file. The steps to import the file are the same as the steps to import a new plug-in file.
After the plug-in is added by a kintone administrator, app administrators need to add the plug-in in the settings of individual apps.
Adding/deleting plug-ins (App settings)
Adding plug-ins from the plug-in marketplace
You can add plug-ins offered for free from the Plug-in marketplace.
-
Click the Settings icon (the gear-shaped icon) at the top of kintone, then click kintone administration.
-
On the kintone administration screen, click Plug-ins under Other.
-
On the Plug-ins screen, click Install next to the plug-in you want to install.
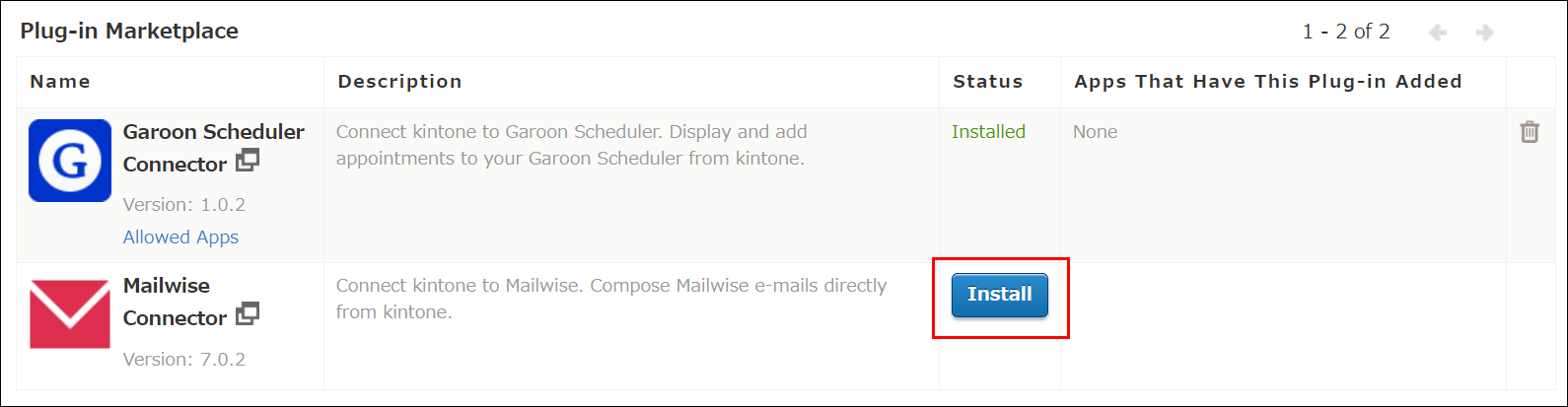
-
Click OK.
When the plug-in status has changed to Installed, it means that the plug-in has been successfully added.
Plug-ins added from the Plug-in marketplace are automatically updated to the latest versions.
After the plug-in is added by a kintone administrator, app administrators need to add the plug-in in the settings of individual apps.
Adding/deleting plug-ins (App settings)
Deleting plug-ins
To delete a plug-in, click the Delete icon (the trash can-shaped icon to the right of the plug-in) on the Plug-ins screen.
Then, click Uninstall. This deletes the added plug-in.

To delete plug-ins from individual apps, click the Remove icon at the right of the plug-ins on the Plug-ins screen of each individual app.
