Setting Up Garoon Scheduler Connector
"Garoon Scheduler Connector" is a plug-in that creates a linkage between kintone and Garoon Cloud. This plug-in is provided for free.
With this plug-in, you can associate customer information and other data in kintone with appointments that are managed with Garoon's Scheduler feature.
Garoon product website
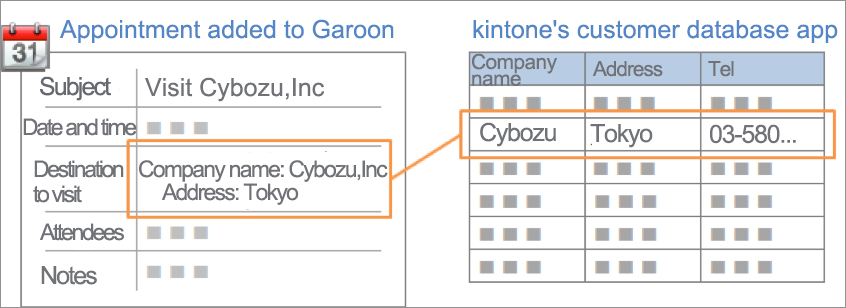
When this plug-in is applied, an additional item, which enables users to retrieve data from a linked kintone app, is added to the "New appointment" screen of Garoon.
By selecting an app record whose data you want to retrieve and then adding the appointment to Garoon, you can associate the record with the appointment.
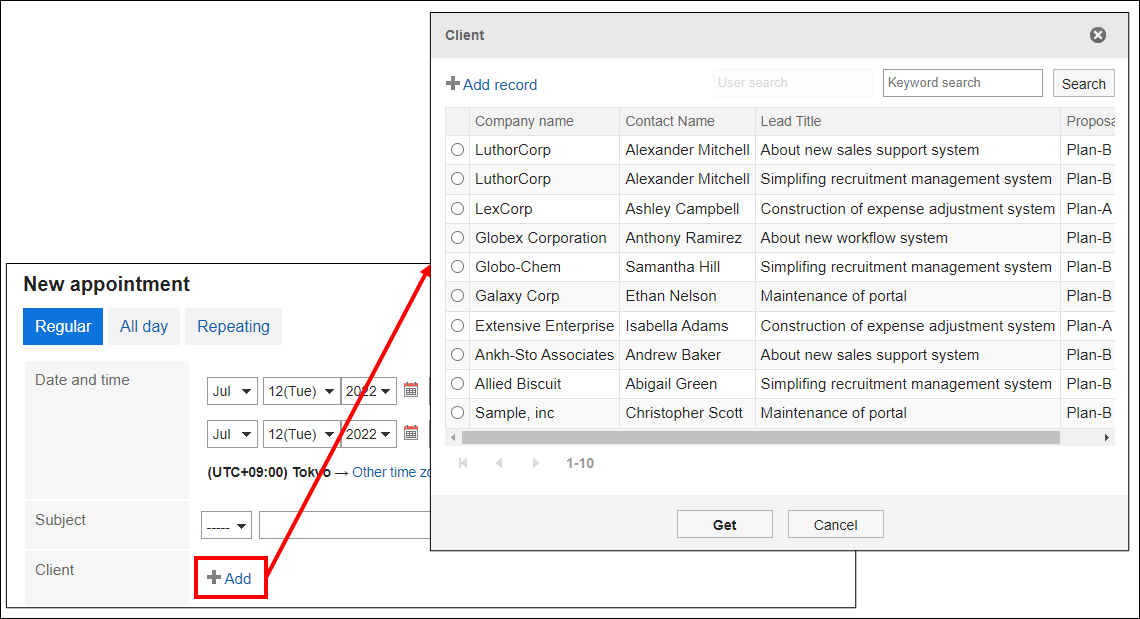
Garoon appointments that are associated with an app record are displayed in a list on the record.
This is beneficial, for instance, when you want to track visits to customers.
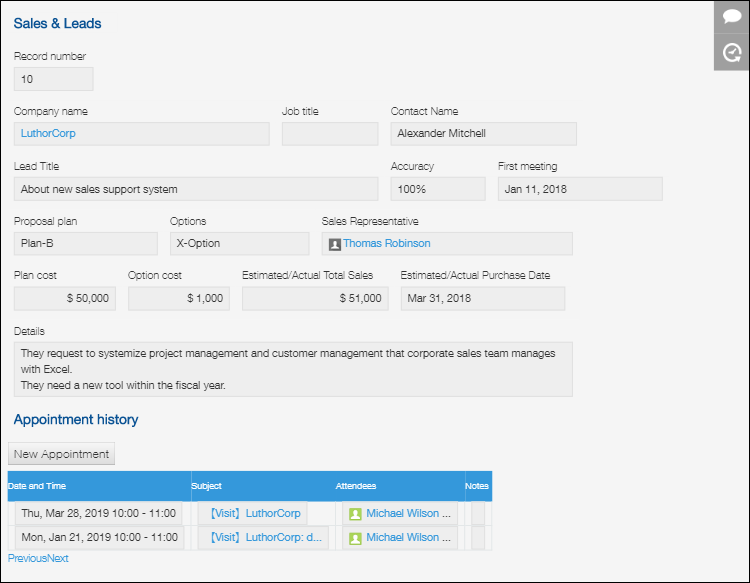
Setting up the connector
Configure the settings required for creating a linkage between kintone and Garoon's Scheduler feature. The following are the steps.
Step 1: Set up the app form.
Step 2: Add the Garoon Scheduler Connector plug-in.
Step 3: Set up the plug-in.
Step 4: Check the app ID.
Step 5: Configure the settings on Garoon Cloud.
Step 1: Set up the app form
In the app's Form setting, place a "Blank space" field at the location where you want to display Garoon appointments.
After you have placed the field, specify any value for Element ID on the field's settings screen.
You can optionally place other fields on the app form.
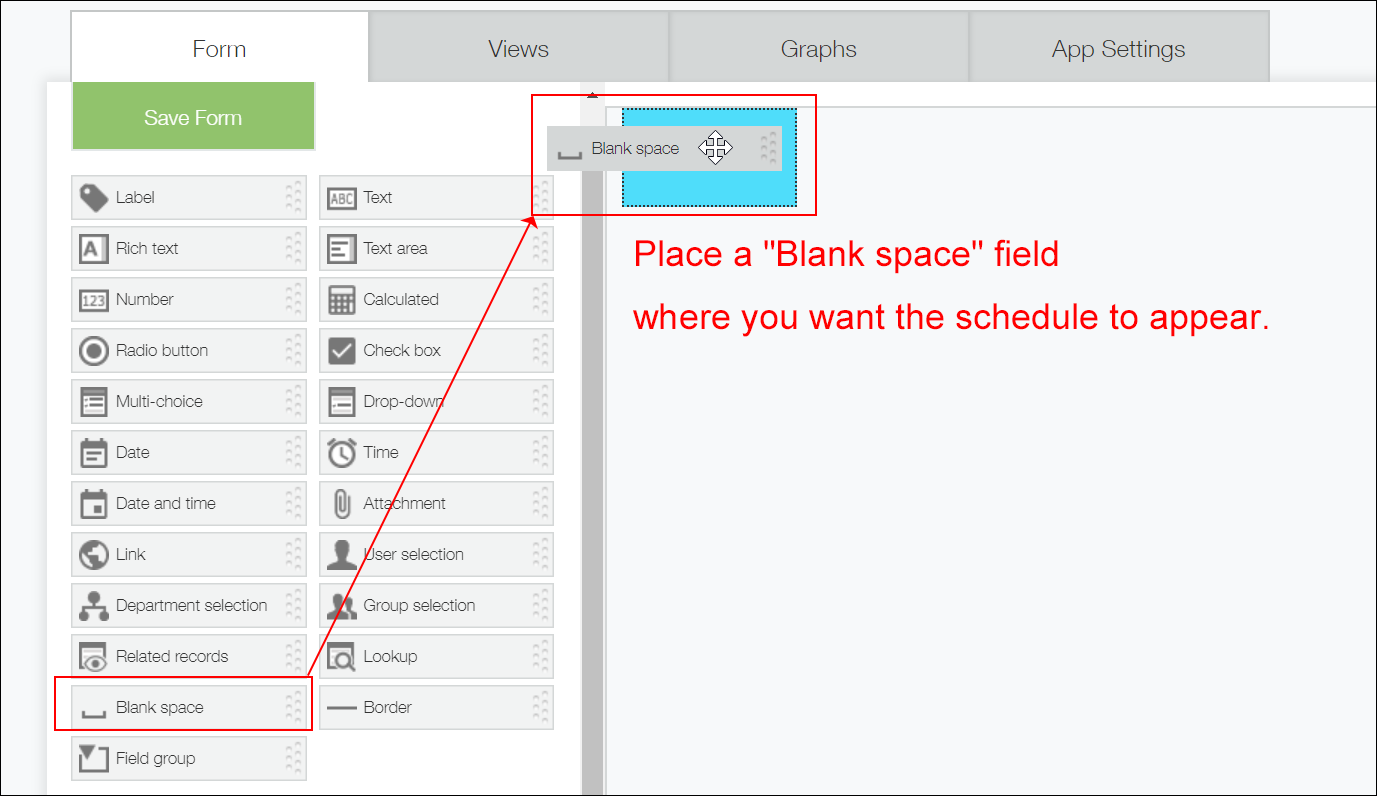
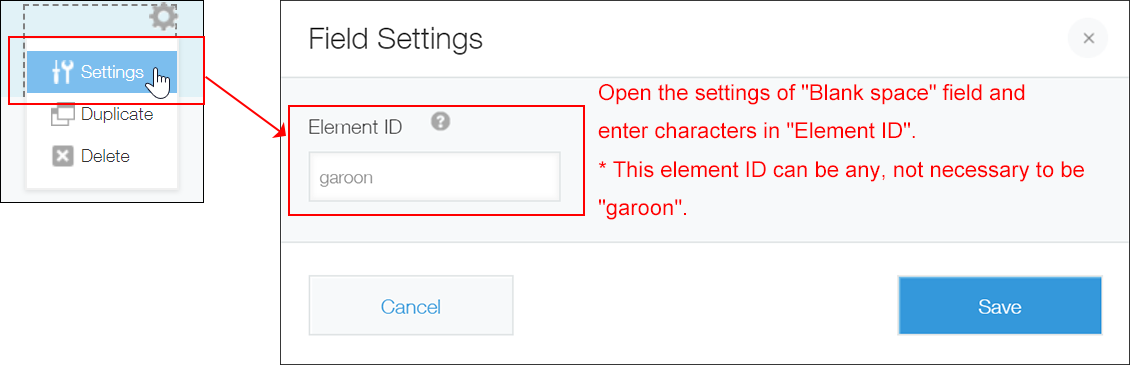
After entering a value in the Element ID section, click Save.
After that, click Update App, and then click Update App on the confirmation dialog.
Step 2: Add the Garoon Scheduler Connector plug-in
Select Plug-ins in kintone Administration and then click Install for Garoon Scheduler Connector.
Next, add the Garoon Scheduler Connector plug-in to the app. For details on adding plug-ins to apps, refer to Adding/Deleting Plug-Ins (App Settings).
Step 3: Set up the plug-in
Set up the plug-in that you added in Step 2.
-
Click the App Settings icon (the gear-shaped icon) at the upper right of the "View" screen.
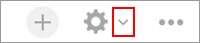
-
Select the App Settings tab in App Settings, then click Plug-ins under Customization and Integration.
-
On the "Plug-ins" screen, click the Change Settings icon for Garoon Scheduler Connector.
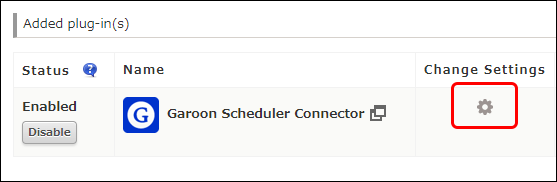
-
Set up each item and click Save.
- Blank Space Field used for Garoon Scheduler:
Select the element ID of the "Blank space" field you have placed on the app form in Step 1 (the field to be used for displaying Garoon appointments). - Display Order of Appointments:
Select the display order of Garoon appointments from the options Ascending and Descending. Appointments are displayed in the specified order based on their start date and time. - Max Number of Appointments to Display at a Time:
Select the maximum number of Garoon appointments to be displayed on the record at a time. - New Appointment Button:
Select whether to display a button for adding an appointment to Garoon.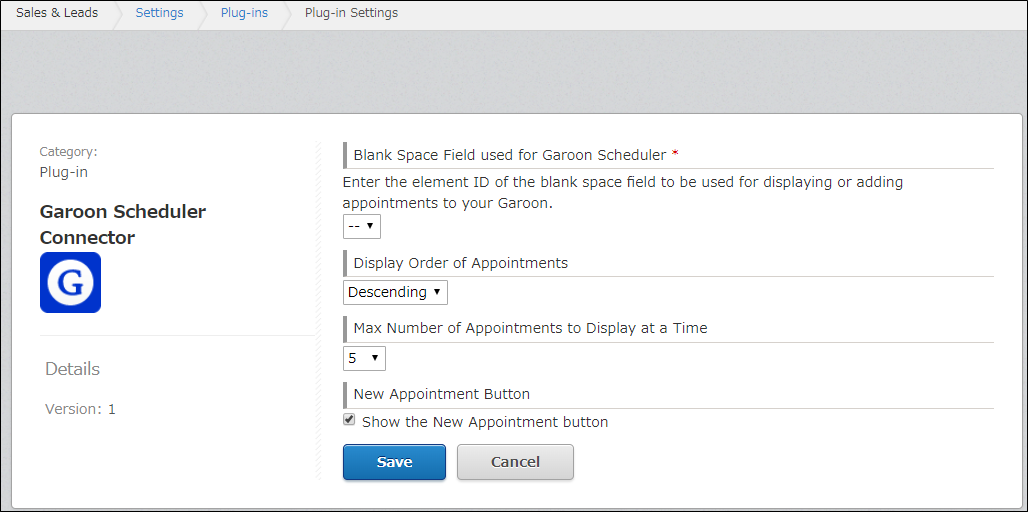
- Blank Space Field used for Garoon Scheduler:
-
Go back to the "App Settings" screen and click Update App.
-
On the confirmation dialog, click Update App.
Step 4: Check the app ID
Navigate to the "View" screen of the app and check its ID from the URL displayed. You will use this ID to configure Garoon settings.
https://subdomain-name.cybozu.com/k/app ID/
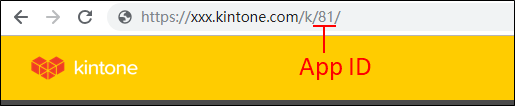
Step 5: Configure the settings on Garoon Cloud
Next, configure Garoon settings.
-
Access Garoon, click the Administration menu icon (the gear-shaped icon) at the upper right corner of the screen, and then select Garoon settings.
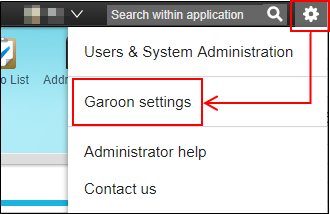
-
Click the Application settings tab, Scheduler, and then kintone connector.
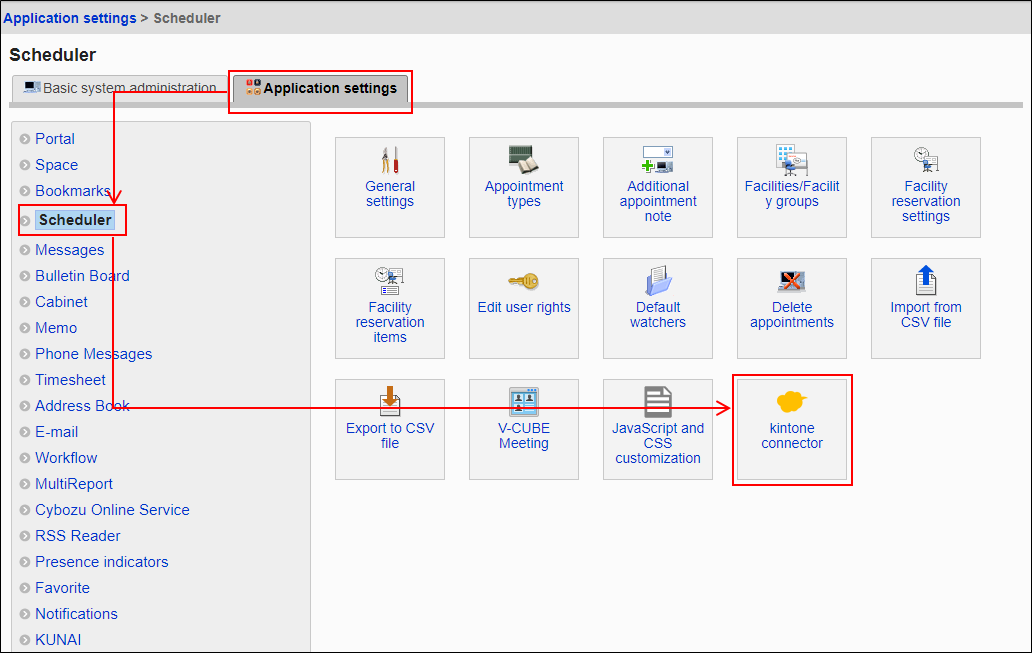
-
On the "kintone connector" screen, click Add related item.
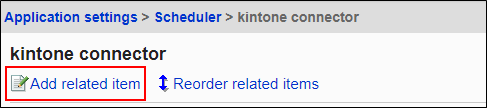
-
On the "Add related item" screen, enter a value in the Standard input field in the Item name section.
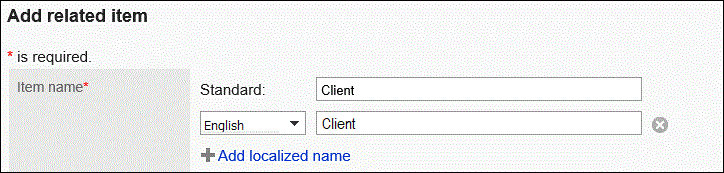 The item name you specify will be displayed on Garoon appointment screens.
The item name you specify will be displayed on Garoon appointment screens.
-
Configure the setting in the Related appointment type section.
- If you select the Use in all appointments check box, the item will always appear on Garoon appointment screens, such as the "Appointment details" and the "Edit appointment" screens.

- You can also display the item on Garoon appointment screens (e.g., the "Appointment details" and "Edit appointment" screens) only when a specific appointment type is selected. When you uncheck the Use in all appointments checkbox and click Add appointment type, you can select the appointment type for which the item will be used. Note that it is also possible to add multiple appointment types.
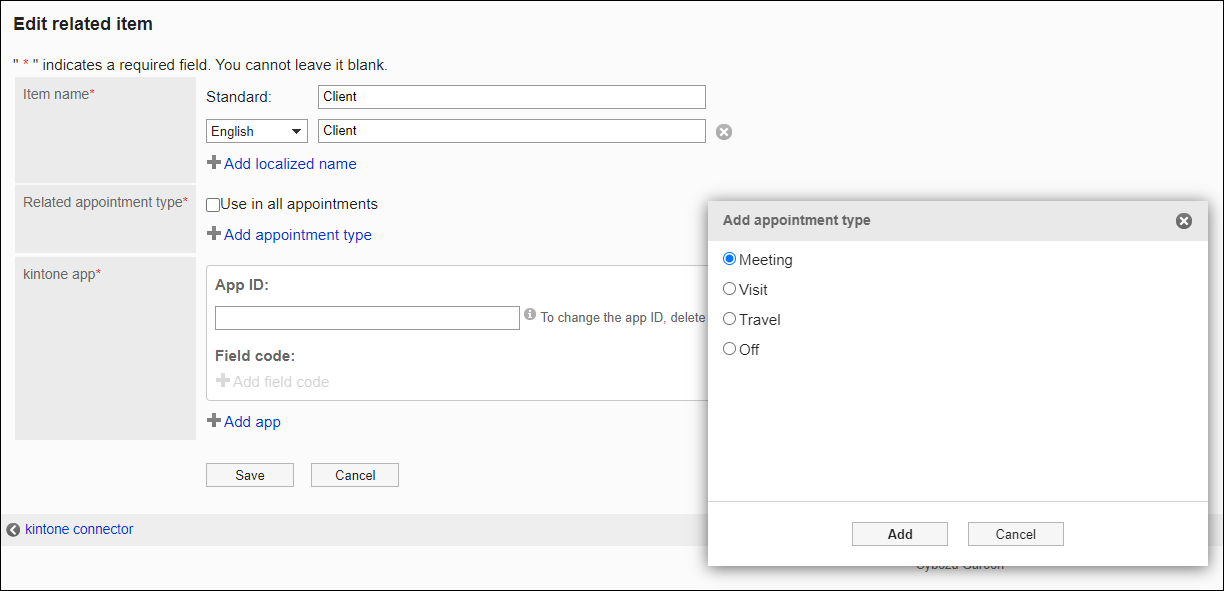
- If you select the Use in all appointments check box, the item will always appear on Garoon appointment screens, such as the "Appointment details" and the "Edit appointment" screens.
-
Enter the kintone app ID that you checked in Step 4: Check the app ID above.
-
Click Add field code displayed below Field code, select an app field you want to display on Garoon appointment screens, and click Add.
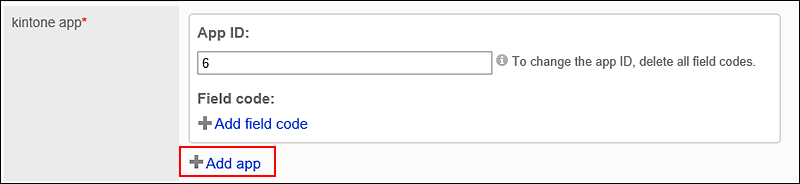
-
Confirm the settings and click Add.
