ヘッダーについて
ヘッダーは、サイボウズ Office 10のどの画面にアクセスしても表示されます。
ここではヘッダーの操作方法について説明します。
ヘッダーの見かた
サイボウズ Office 10にアクセスしている場合に表示されるヘッダーの見かたを説明します。
システム管理者でログインしている場合は、管理者用メニューを表示する、歯車アイコンが表示されます。

| 番号 | 説明 |
|---|---|
 |
ヘッダーのロゴ: ロゴです。システム管理者側で任意のロゴを設定できます。 詳細は、会社情報の設定を参照してください。 |
 |
検索パーツ: キーワードを入力し、検索アイコン |
 |
通知: ベルアイコンをクリックすると、未読通知の一覧画面が表示されます。 |
 |
アプリ一覧: アプリケーションメニューをドロップダウンリストで表示します。 画面をスクロールした際に、アプリケーションメニュー部分が見えなくなっても、アプリ一覧を利用すれば、目的のアプリケーションに移動できます。 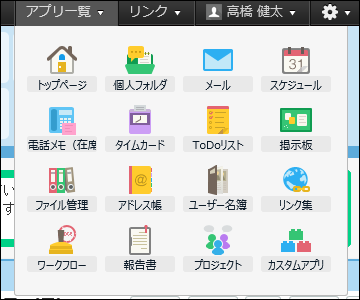 |
 |
リンク: 個人リンク集や共有リンク集、始めるメニューが表示されます。 画面をスクロールした際に、アプリケーションメニュー部分が見えなくなっても、少ないクリック数でデータの登録やページ移動ができるため便利です。 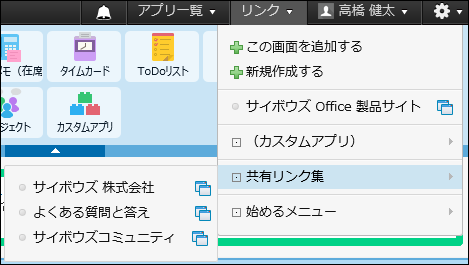 |
 |
ユーザー名: 個人情報の編集画面やパスワードの変更、個人設定へのリンクが表示されます。 管理者の設定によって、表示されないメニューがあります。 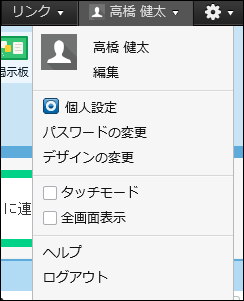
|
 |
歯車アイコン: システム管理者のみに表示されます。 システム設定画面や問い合わせへのリンクが表示されます。 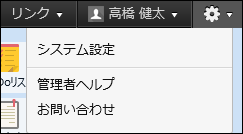 |
ヘッダーのリンクメニューの見かた
ヘッダーのリンク▼の使い方を説明します。
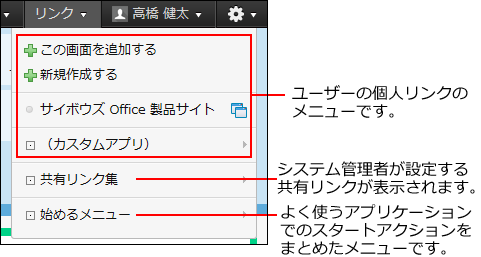
個人リンク
![]() リンク集にアクセスせずに、現在閲覧している画面から、任意のWebページをリンク集に追加できます。
リンク集にアクセスせずに、現在閲覧している画面から、任意のWebページをリンク集に追加できます。
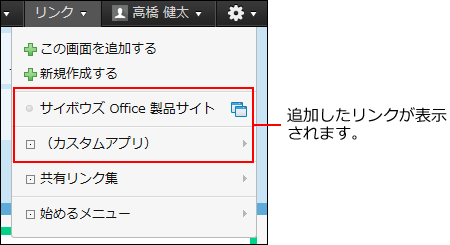
追加したリンクは、カテゴリ分けされているかどうかで表示が異なります。
- カテゴリ分けされていない(=未分類):
「 リンク名
リンク名
 」で表示されます。
」で表示されます。 - カテゴリ分けされている:
「 (アプリケーション名)」で表示されます。
(アプリケーション名)」で表示されます。
ただし、ヘッダーの「 この画面を追加する」から追加したリンクである場合のみ表示されます。
この画面を追加する」から追加したリンクである場合のみ表示されます。
詳細は、リンク集のヘッダーから追加する方法を参照してください。
共有リンク
マウスオーバーすると、システム管理者が設定している共有リンクが表示されます。
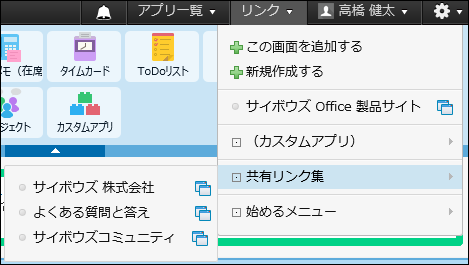
ユーザーは、共有リンク集の中身を変更や削除できません。
ただし、共有リンク集を画面に表示するかどうかは、個人設定で設定できます。
詳細は、リンク集の共有リンクの有効化を参照してください。
始めるメニュー
始めるメニューは、予定の登録や掲示の書き込みなど、よく使うアプリケーションでのスタートアクションをまとめたメニューです。マウスオーバーすると表示されます。
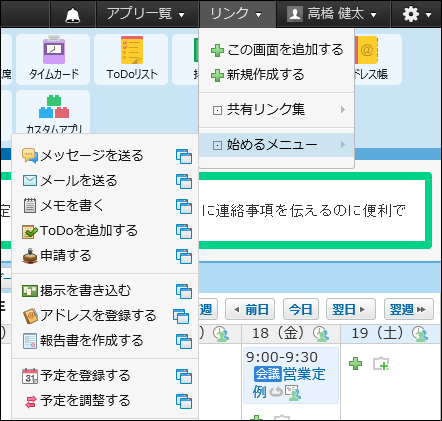
システム管理者の設定やライセンス状況によっては表示されない項目もあります。
また、表示するメニューは個人設定で変更できます。
詳細は、始めるメニューの設定を参照してください。
ヘッダーを固定する
ヘッダーをページスクロールに合わせて表示させるかどうかを設定します。
-
ヘッダー右側の[ユーザー名]をクリックします。
-
[個人設定]をクリックします。
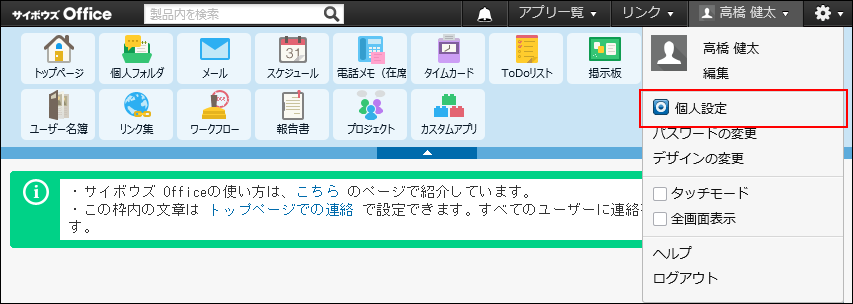
-
「カスタマイズ」セクションの
 画面表示をクリックします。
画面表示をクリックします。 -
ヘッダーを固定するかどうかを選択し、変更するをクリックします。
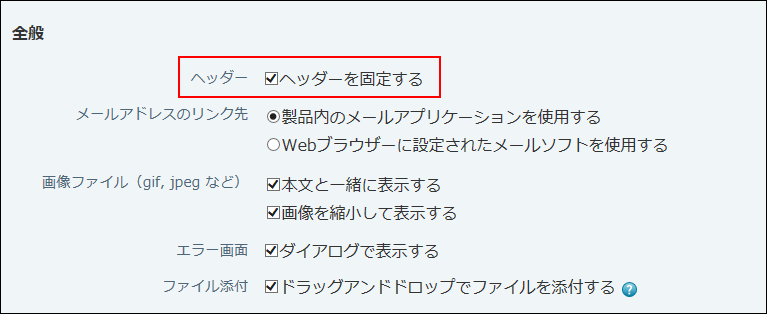
- ヘッダーを固定する場合:
ページスクロールに合わせて、ヘッダーが表示されます。
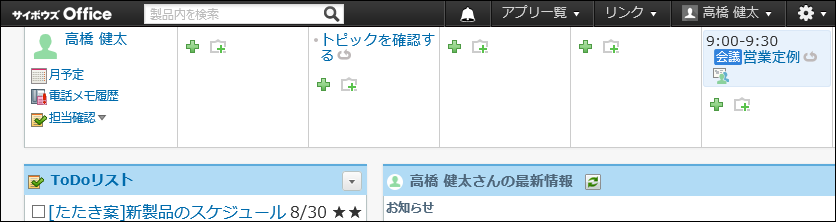
- ヘッダーを固定しない場合:
ページをスクロールすると、ヘッダーが表示されなくなります。
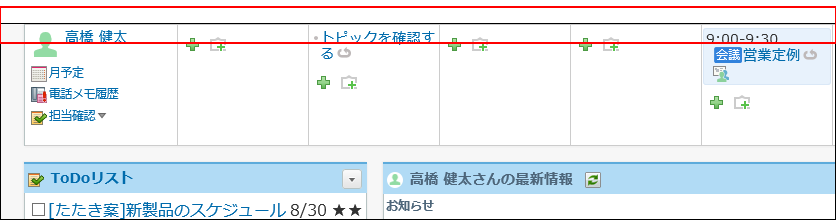
- ヘッダーを固定する場合: