機能の設定
Cybozu Desktopの起動時の動作、通知の間隔、ウインドウの色や表示言語などを設定します。
設定画面の表示方法
Cybozu Desktopの起動のタイミング、通知の更新間隔、表示言語の設定などは、「設定」画面から操作します。
手順:
-
Cybozu Desktopを起動します。
-
アプリケーション画面上部の「設定」をクリックします。
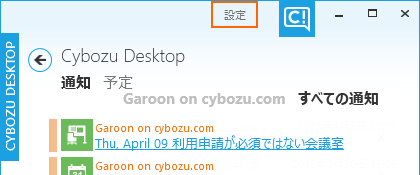

左のメニューで、設定の内容を切り替えます。
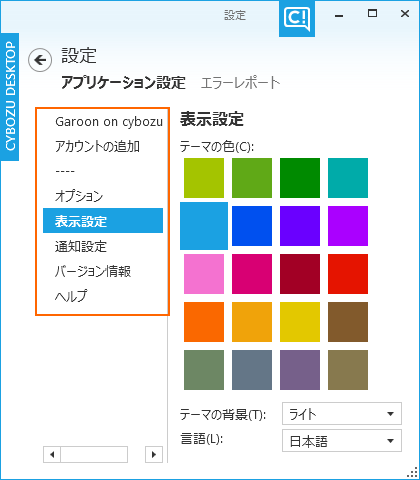

「設定」画面からホームに戻る場合は、 または画面左端の[CYBOZU DESKTOP]をクリックします。
または画面左端の[CYBOZU DESKTOP]をクリックします。
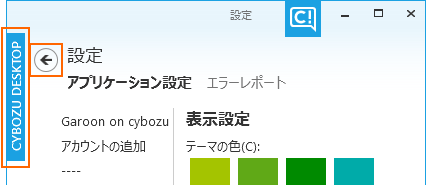

注意
- 設定画面では、チェックボックスなどを選択した直後にCybozu Desktopを終了させると、設定が保存されません。他の設定メニューやホームを表示してからCybozu Desktopを終了すると、設定が保存されます。
起動時の動作を設定する
Windowsの起動と同時にCybozu Desktopを起動したり、Cybozu Desktopの起動時にウインドウを表示したりする設定ができます。
手順:
「設定」 > 「オプション」の順にクリックし、次の項目をそれぞれ設定します。
- Windows起動時に実行する
- 起動時にウインドウを表示する
- タスクバーに表示する
Cybozu Desktopをタスクバーに常駐できます。
常駐している状態の例

- タスクバーに通知数を表示する
Cybozu Desktopの画面を表示するか最小化しているときに、通知の件数をタスクバーのアイコンに表示します。
通知の件数は、「オプション」の「タスクバーに表示する」が選択されている場合にのみ、表示されます。
通知の件数の表示例

補足
- 「オプション」で、「タスクバーに表示する」を選択したあと、すぐにCybozu Desktopの画面を閉じた場合、タスクバーにアイコンは表示されません。次に画面を表示したときにCybozu Desktopのアイコンが表示されます。
- ジャンプ リストで「タスクバーにこのプログラムを表示する」を選択している場合は、Cybozu Desktopの画面を閉じていても、タスクバーにCybozu Desktopのアイコンが表示されます。
- タスクバーのプロパティの設定で、「小さいタスク バー ボタンを使う」を選択している場合、通知数はアイコンに表示されません。
更新を自動的に確認しないように設定する
初期設定では、Cybozu Desktopの更新を、自動的に確認するように設定されています。
自動的に確認しないように設定すると、新しいバージョンのCybozu Desktopがリリースされても、更新を通知する画面が表示されなくなります。
自動的に確認しないように設定すると、新しいバージョンのCybozu Desktopがリリースされても、更新を通知する画面が表示されなくなります。
手順:
「設定」 > 「オプション」の順にクリックし、「Cybozu Desktopの更新を自動的に確認する」のチェックボックスの選択を外します。
補足
- Cybozu Desktopの更新を自分で確認するには、タスクバーの
 を右クリックして、「Cybozu Desktopの更新を確認」をクリックします。
を右クリックして、「Cybozu Desktopの更新を確認」をクリックします。
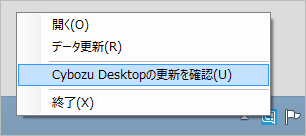
通知の更新間隔を設定する
通知の更新間隔は、10分から60分までの1分間隔で設定できます。
手順:
「設定」 > 「オプション」の順にクリックし、「更新間隔」に10~60の間の数値を入力します。
予定の通知のタイミングを設定する
予定の開始時刻の何分前に通知を表示するか設定します。1分から60分までの1分間隔で設定できます。
手順:
-
「設定」 > 「オプション」の順にクリックします。
-
「予定を通知する」のチェックボックスを選択し、入力欄に1から60までのいずれかの数値を入力します。
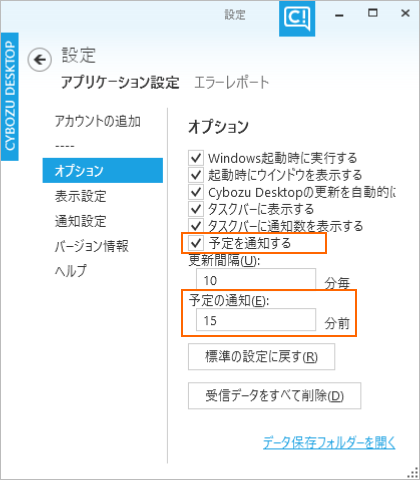
予定の通知を停止する
予定の通知が表示されないように設定します。
手順:
「設定」 > 「オプション」の順にクリックし、「予定を通知する」のチェックボックスの選択を外します。
通知の音を変更する
Cybozu Desktopの通知の音や音量を変更するには、Windowsのスピーカーの設定を変更します。
音量を変更する
予定の通知と更新通知の音量を変更します。
-
Windowsの通知領域で、スピーカーアイコンを右クリックし、「音量ミキサーを開く」をクリックします。
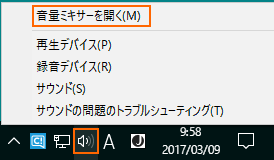
-
「音量ミキサー」ダイアログで、Cybozu Desktopのスライダーを上下に移動して、音量を変更します。
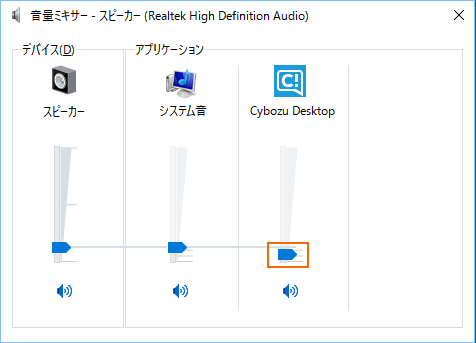
補足
- 予定の通知や更新通知が表示された数分後に、音量ミキサーから「Cybozu Desktop」が消える場合があります。通知が表示されると、音量ミキサーに再度「Cybozu Desktop」が表示されます。
音の種類を変更する
予定の通知と更新通知の、音の種類を変更します。
-
Windowsの通知領域で、スピーカーアイコンを右クリックし、「サウンド」をクリックします。
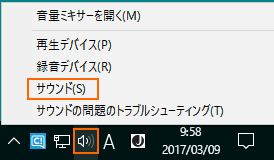
-
「サウンド」ダイアログで、Cybozu Desktopの通知に対応しているイベントのサウンドを変更し、「OK」をクリックします。
Cybozu Desktopの通知 イベント 予定 予定表のアラーム 更新通知 通知 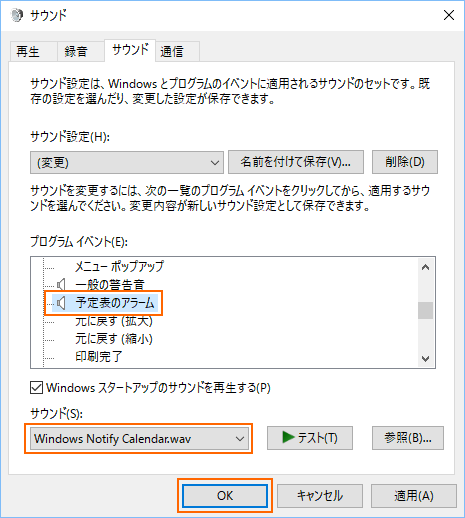
設定やデータをクリアする
変更した設定を、すべて初期設定の値に戻します。登録したアカウントの情報も削除されます。
手順:
「設定」 > 「オプション」の順にクリックし、目的に応じて次の操作をします。
設定画面を初期の状態に戻す
[標準に設定に戻す]をクリックし、確認画面で[ok]をクリックします。
通知や予定などのデータを削除する
[受信データをすべて削除]をクリックし、確認画面で[ok]をクリックします。
この操作を行うと、Cybozu Desktopが終了します。
Cybozu Desktopを引き続き使用する場合は、手動で起動してください。
この操作を行うと、Cybozu Desktopが終了します。
Cybozu Desktopを引き続き使用する場合は、手動で起動してください。
補足
- 「データの保存先フォルダーを開く」をクリックすると、Cybozu Desktopのデータの保存先を確認できます。
ウインドウやテーマの色を変更する
Cybozu Desktopのウインドウと通知の縁や、背景の色を変更できます。
手順:
「設定」 > 「表示設定」の順にクリックし、画面に反映する色を選択します。
- ウインドウや通知の縁の色: 「テーマの色」から指定します。
- ウインドウの背景色: 「テーマの背景」から指定します。
補足
- テーマの色を変更すると、「アカウントの追加」画面で設定した製品やサービスのラベルの色が変わる場合があります。
表示する言語を変更する
設定画面のメニューや通知などの表示言語を、次の種類から選択できます。
自分で設定する製品やサービスの「表示名」や、通知される予定、掲示板、メッセージなどの製品やサービスのデータのタイトルは、設定言語にかかわらず、入力された文字列が表示されます。
- 日本語
- 英語
- 中国語
自分で設定する製品やサービスの「表示名」や、通知される予定、掲示板、メッセージなどの製品やサービスのデータのタイトルは、設定言語にかかわらず、入力された文字列が表示されます。
手順:
-
「設定」 > 「表示設定」の順にクリックします。
-
「言語」から「日本語」、「English(US)」または「中文(简体)」を選択します。
-
アプリケーション画面右上の
 をクリックします。
をクリックします。
-
タスクバーの
 を右クリックして、「終了」をクリックします。
を右クリックして、「終了」をクリックします。
-
Cybozu Desktopを再起動します。選択した言語が適用された状態でCybozu Desktopが起動します。
通知するアプリケーションを設定する
アプリケーションごとに、更新通知を画面に表示するかどうかを設定できます。
手順:
-
「設定」 > 「通知設定」の順にクリックします。
-
通知するアプリケーションのチェックボックスを選択します。初期設定では、すべてのアプリケーションのチェックボックスが選択されています。
「すべて選択」を選択すると、一括でチェックボックスを選択または選択を外すことができます。
補足
- チェックボックスの選択を外しても、Cybozu DesktopはGaroonやサイボウズ Officeの更新情報を定期的に取得します。
- 次のサービスや製品は、Cybozu Desktopが新着メール情報を確認する際に、メールサーバーから自動的にメールを受信します。
- クラウド版 Garoon
- バージョン 4.2.0以降のGaroon
- クラウド版 サイボウズ Office
- パッケージ版 サイボウズ Office
エラーの情報を確認する
エラーログが存在する場合は、「設定」の右側に が表示されます。
が表示されます。
クリックすると、「エラーレポート」の画面を表示します。
「エラーレポート」には、エラーが発生した日時やエラー内容が表示されます。
表示されている情報は、右クリックでコピーできます。
クリックすると、「エラーレポート」の画面を表示します。
「エラーレポート」には、エラーが発生した日時やエラー内容が表示されます。
表示されている情報は、右クリックでコピーできます。
バージョン情報を確認する
Cybozu Desktopのバージョンや、使用許諾を確認します。
手順:
「設定」 > 「バージョン情報」の順にクリックします。