画面の見かたと操作
Cybozu Desktopの起動方法、終了方法、アプリケーション画面や通知の見かたなどを説明します。
Cybozu Desktopを起動する
Cybozu Desktopを起動すると、メニューバーに  (メニューエクストラ)が表示されます。
(メニューエクストラ)が表示されます。
次の方法で起動します。
アプリケーションから起動する
Finderの「アプリケーション」フォルダにある「Cybozu Desktop」をダブルクリックします。
Launchpadから起動する
Launchpadを開き、 をクリックします。
をクリックします。
 をクリックします。
をクリックします。
自動的に起動する
Macの起動時にCybozu Desktopが自動的に起動するよう設定できます。
設定は、 > 「環境設定」 >
> 「環境設定」 >  「一般」で変更できます。
「一般」で変更できます。
設定は、
Cybozu Desktopを終了する
Cybozu Desktopは、通知の[閉じる]や、通知センターの などをクリックしても終了しません。
などをクリックしても終了しません。
次の方法で終了します。
次の方法で終了します。
手順:
-
メニューバーの
 をクリックし、「終了」をクリックします。メニューバーに、
をクリックし、「終了」をクリックします。メニューバーに、 が表示されなくなります。
が表示されなくなります。
通知の見かた
新着通知は、次の表示で確認できます。
- 「バナー」表示
- 「通知パネル」表示
- 通知センター
| 「バナー」表示と「通知パネル」表示 | 「通知センター」 |
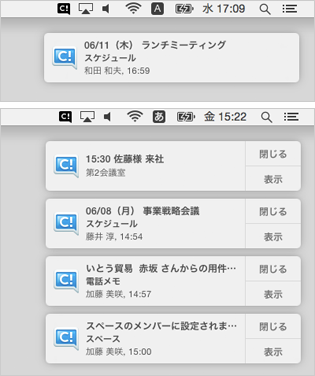 |
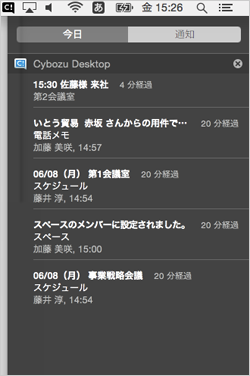 |
「バナー」表示と「通知パネル」表示の見かた
新しい通知が、画面右上に表示されます。
「バナー」表示と「通知パネル」表示を切り替える方法は、次のページを参照してください。
「バナー」表示と「通知パネル」表示を切り替える方法は、次のページを参照してください。
予定とアプリケーションの新着通知を表示します。
通知スタイルが「バナー」の場合
画面右上に表示され、数秒で自動的に消えます。
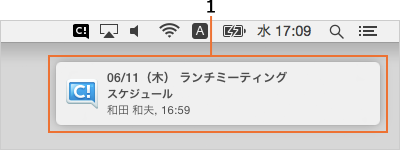
通知スタイルが「通知パネル」の場合
[閉じる]か[表示]をクリックするまで、通知は表示されたままになります。
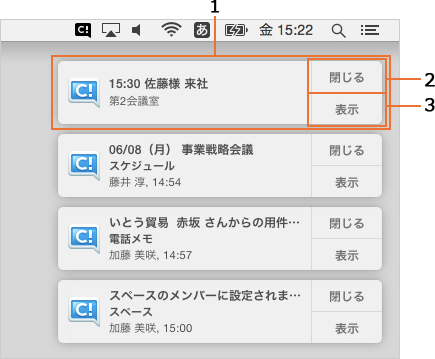
パーツの説明
| 番号 | パーツ | 説明 |
|---|---|---|
| 1 | (通知) | 予定の開始時刻が近づいていることを表す通知は、次の内容を表示します。
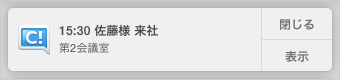 |
予定の登録や更新を表す通知は、次の内容を表示します。
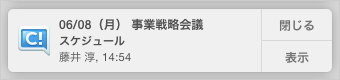 |
||
施設の利用申請の通知は、次の内容を表示します。
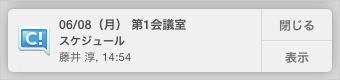 |
||
スケジュール以外のアプリケーションの通知は、次の内容を表示します。
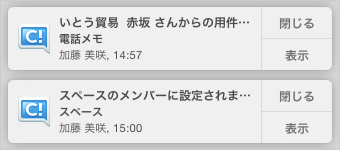 |
||
| 2 | [閉じる] | 通知を閉じます。 |
| 3 | [表示] | クリックするとWebブラウザーに製品やサービスの予定やアプリケーションの詳細画面を表示します。 |
通知センターの見かた
画面右上の をクリックすると、通知センターが表示されます。
をクリックすると、通知センターが表示されます。
閉じる場合は、再度 をクリックします。
をクリックします。
閉じる場合は、再度
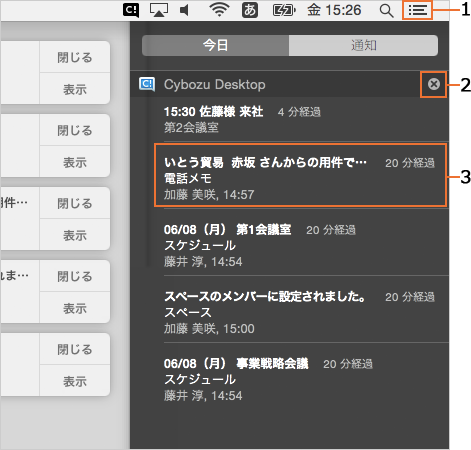

パーツの説明
| 番号 | パーツ | 説明 |
|---|---|---|
| 1 | 通知センターを表示したり閉じたりします。 | |
| 2 | 通知センター上のCybozu Desktopの通知を一括削除します。 | |
| 3 | (通知) | クリックすると、Webブラウザーに製品やサービスの予定やアプリケーションの詳細画面を表示します。 表示される項目は、「バナー」や「通知パネル」での通知と同じです。 |
補足
- 通知センターに表示する通知の件数は、アップルメニューの「システム環境設定」で変更します。