Configuration steps for two-factor authentication when requested
When the "Configure the two-factor authentication" message appears, follow the steps below to configure two-factor authentication.
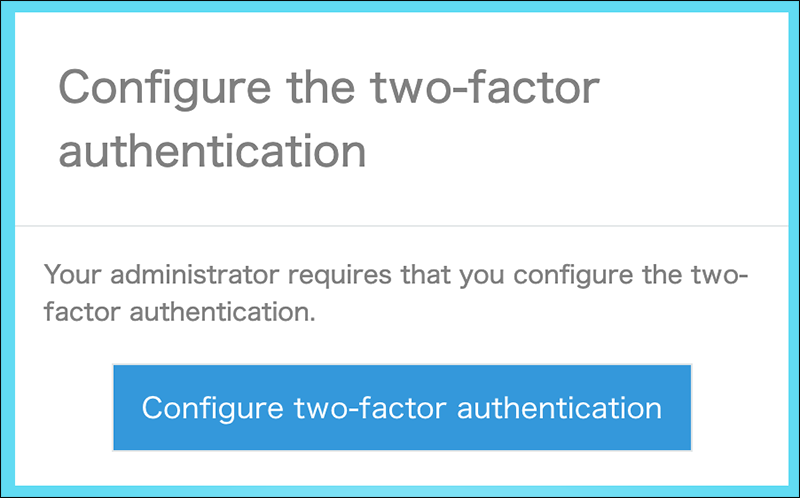
Installing an authentication app
You need an authentication app to use the two-factor authentication.
Install one of the apps below to your device.
For iOS and iPadOS
For Android
Configuring two-factor authentication
-
Click the Configure two-factor authentication button.

-
Enter your login name and password, and then click Next.
-
Scan the QR code shown on the screen using the installed authentication app.
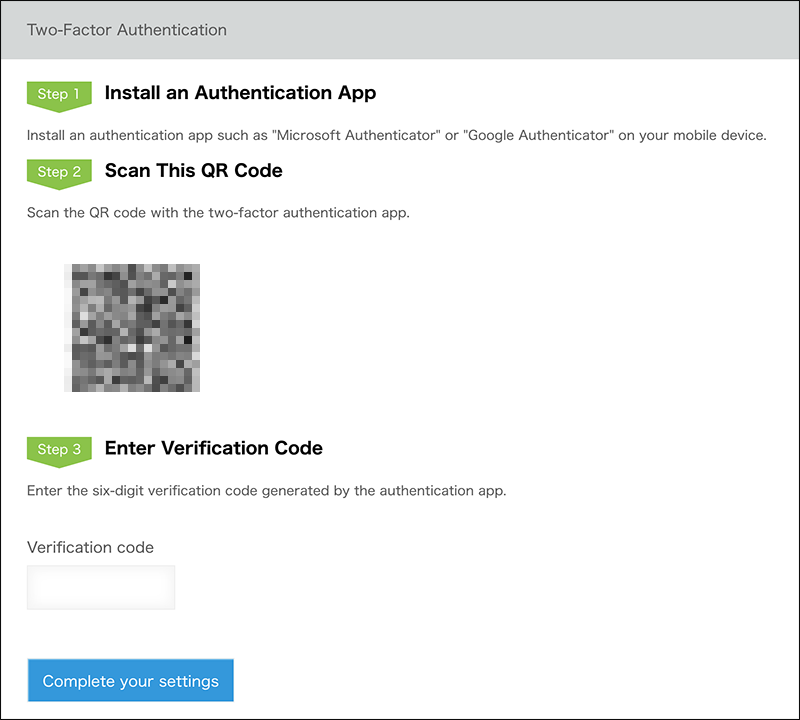
-
Enter the six-digit verification code generated by the authentication app into the entry field for "Verification code".
Getting a two-factor authentication verification code -
Click Complete your settings.
Clicking the button navigates you to the login screen for cybozu.com.
When "The verification code is not valid." is displayed
The verification code may have expired already. Get a new verification code with the authentication app and enter it again.