Preparing Departments
This page describes how to register organizational changes within your departments in "Tentative Reorganization".
Screen to Prepare Departments
-
Click the gear-shaped menu button in the header.
-
Click Users & System Administration.
-
Click Tentative Reorganization.
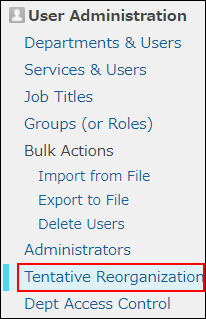
-
Click Departments & Users.
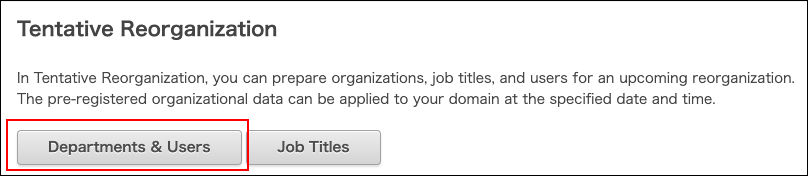
Adding Departments
Add new departments in pre-registered data.
-
Click Add Department.
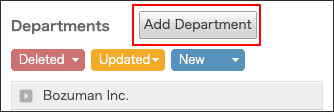
-
Enter the values such as department name and department code.
For details on the fields, refer to the following page:
Department Information Fields -
Click Save.
Changing Department Members
Register the changes of the department members in pre-registered data. The maximum number of department members is 10,000.
-
Click the gear-shaped icon on the department whose members you want to change.
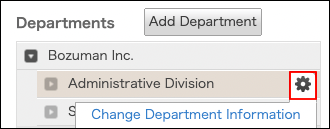
-
Click Change Members.
-
Enter a display name or a login name of the user in the search box to search the target user.
Moreover, you can expand the department tree and find the target user. -
Select a user.
You can select multiple items.
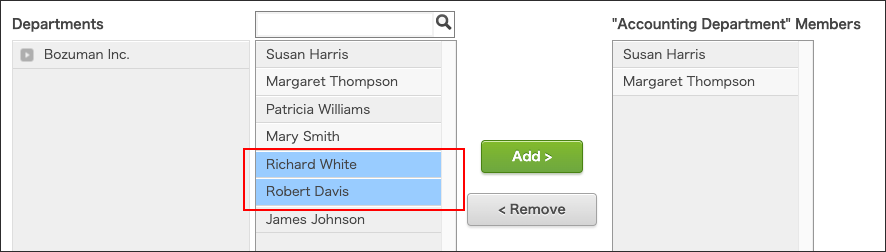
-
Click Add.
The users selected in Step 5 are displayed in "Members in 'the selected department'". -
Click Save.
Changing Department Information Such as Department Name
Register the changes of department information in pre-registered data.
-
Click the gear-shaped icon on the department whose information you want to change.
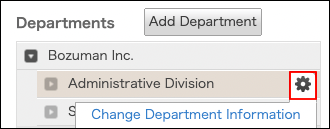
-
Click Change Department Information.
-
Change the department information.
Department Information Fields -
Click Save.
Changing the Display Order of the Department
Register the changes of the display order of departments in pre-registered data.
-
Click the gear-shaped icon on the department whose display order you want to change.
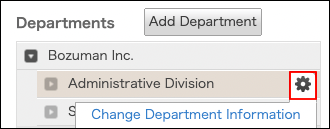
-
Click Reorder.
-
Move the department you want to reorder to the desired position by a drag-and-drop action.
-
Click Save.
Deleting Departments
Register the deletion of departments in pre-registered data.
Procedure
-
Refer to "Notes on Deleting Departments".
-
Click the gear-shaped icon on the department you want to delete.
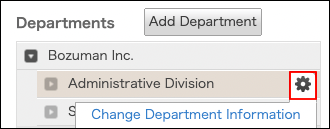
-
Click Delete.
-
Click Delete on the confirmation screen.