予定の調整
予定の登録前、または予定の登録中に、予定の参加者と利用施設の空き時間を確認できます。
予定の「日表示」と「週表示」画面では、選択したユーザー、組織、施設の予定を重ねて表示できます。
ユーザーや施設の空き時間を確認しながら、その場で予定を登録できます。
空き時間を確認する
予定の参加者と利用施設の空き時間を確認して、予定を登録できます。
「日表示」または「週表示」画面で空き時間を確認する
予定の「日表示」と「週表示」画面では、複数のユーザー、組織、および施設の予定を一度に表示できます。空いている時間をかんたんに探せます。
-
ヘッダーのアプリのアイコン
をクリックします。
-
[スケジュール]をクリックします。
-
「スケジュール」画面で、[日表示]または[週表示]を選択します。
-
予定を表示するユーザー、組織、または施設を指定します。
ユーザー、組織、および施設を合わせて20件まで指定できます。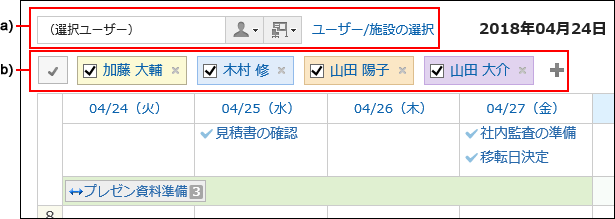 a) :予定を表示するユーザー、組織、グループ、または施設グループを選択して指定できます。b) :
a) :予定を表示するユーザー、組織、グループ、または施設グループを選択して指定できます。b) : アイコンをクリックし、予定を表示するユーザー、組織、または施設を検索して指定できます。
アイコンをクリックし、予定を表示するユーザー、組織、または施設を検索して指定できます。 -
空き時間を確認します。
表示中のユーザー、組織、および施設の通常予定が、色分けして表示されます。
表示しているユーザーの色で、どのユーザーの予定が登録されているのかを確認できます。
指定したユーザー、組織、施設のうちのいずれかに予定がある時間は、網掛けで表示されます。
ドラッグで時間を範囲選択して、予定を表示しているユーザー、組織、および施設を指定した予定を登録できます。詳細は、通常予定をかんたんに登録する方法を参照してください。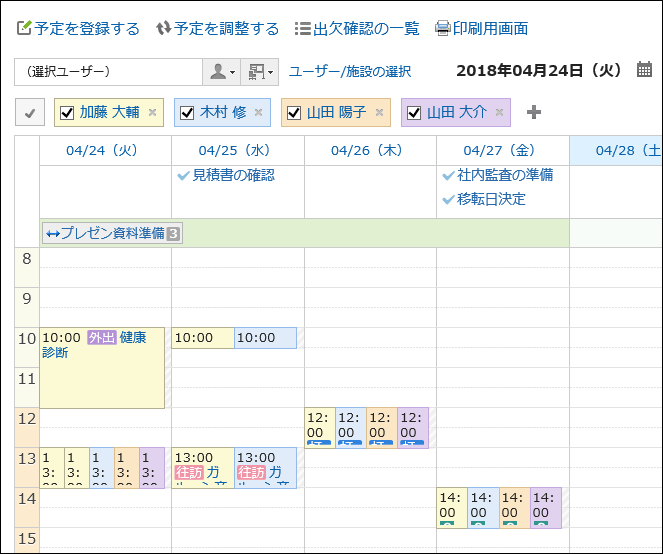
「予定の登録」または「予定の変更」画面で空き時間を確認する
「予定の登録」画面または「予定の変更」画面で、参加者や施設の空き時間を確認できます。
-
ヘッダーのアプリのアイコン
をクリックします。
-
[スケジュール]をクリックします。
-
「予定の登録」または「予定の変更」画面を表示します。
-
参加者と施設を選択します。
-
[空き時間から施設と日時を選ぶ]をクリックします。
「予定の確認」画面が、別ウィンドウで表示されます。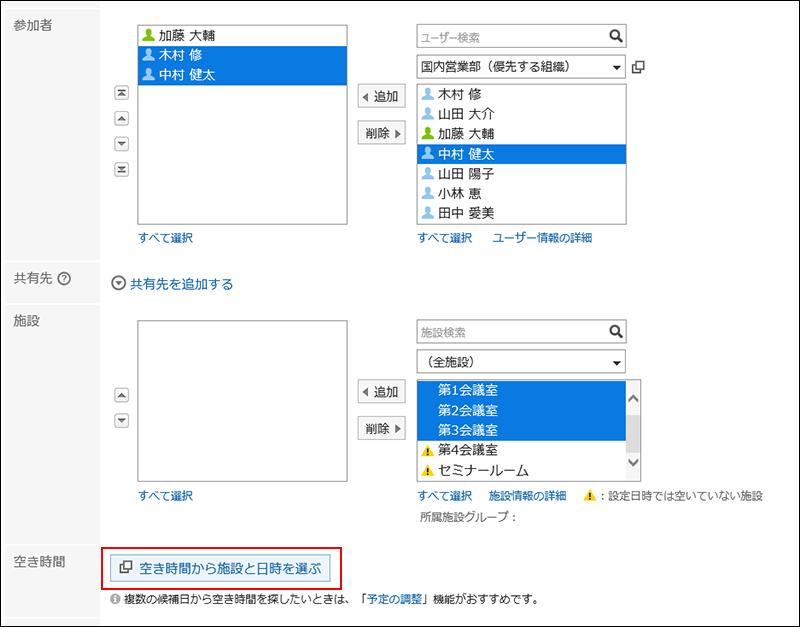
-
「予定の確認」画面で、予定の参加者や施設の空き時間を確認します。
ユーザーの非稼働時間帯は、グレーで表示されます。 -
使用したい施設のチェックボックスを選択します。
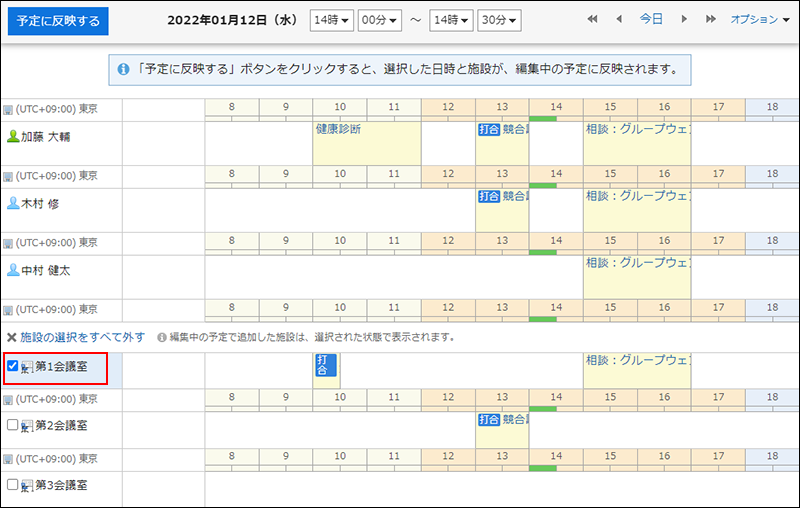
-
必要に応じて、ドロップダウンリストから予定を登録する時間を選択します。
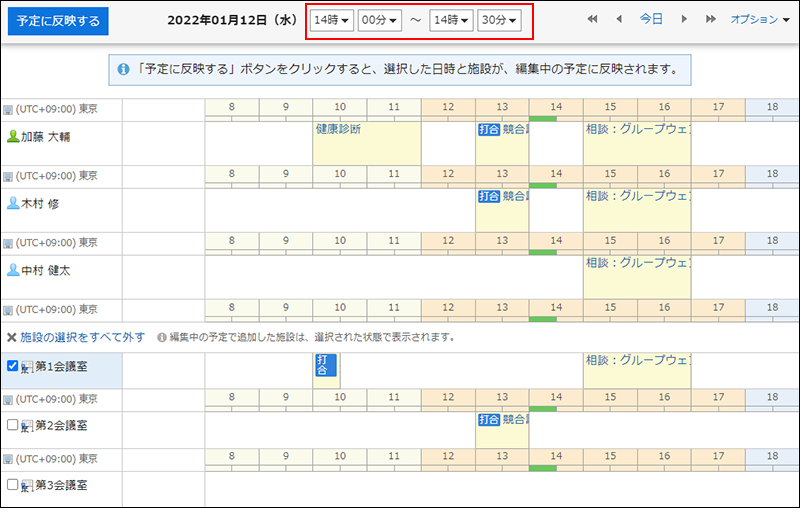
-
[予定に反映する]をクリックします。
「予定の確認」画面が閉じられ、設定した日時と施設が「予定の登録」画面、または「予定の変更」画面に反映されます。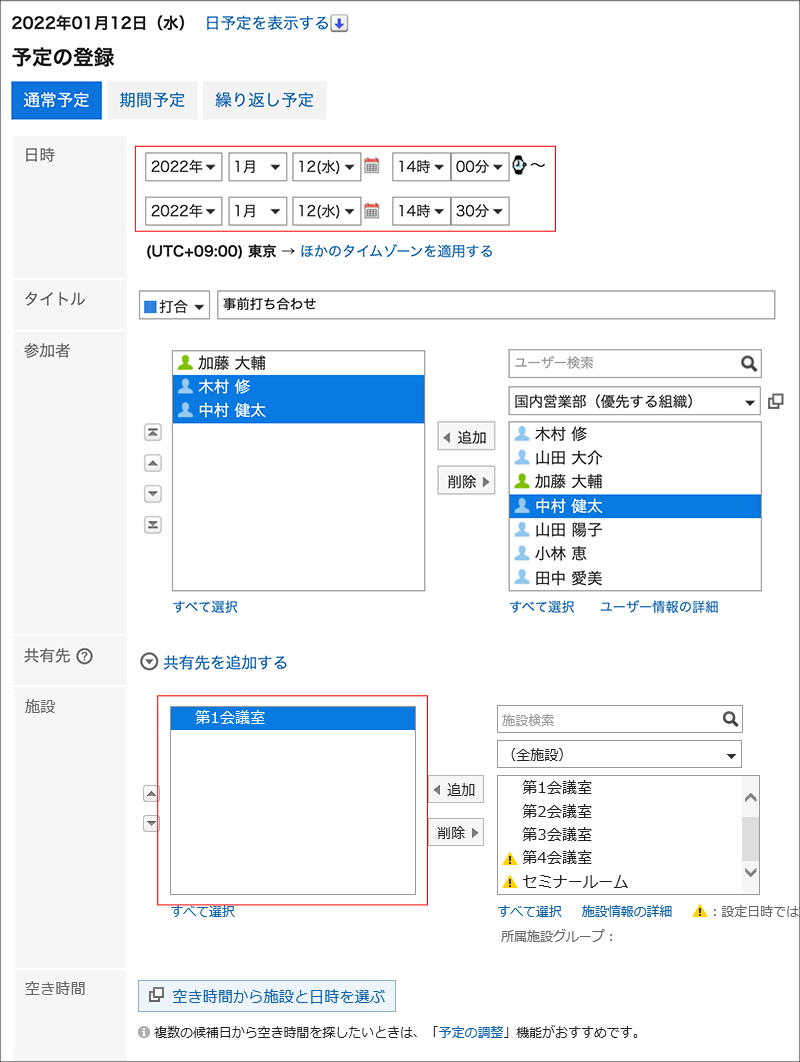
-
「予定の登録」画面または「予定の変更」画面で、必要な項目を設定します。
設定項目の詳細は、「予定の登録」画面の項目を参照してください。 -
設定内容を確認し、「予定の登録」画面では[登録する]を、「予定の変更」画面では[変更する]をクリックします。
予定を調整する
予定の参加者、施設、所要時間などの条件を設定し、条件に合った空き時間を検索します。
検索結果の中で最も都合のよい日時に予定を登録できます。
仮の予定で登録すると、予定の登録者が日時の候補を複数提示し、参加者が日時を確定できます。
-
ヘッダーのアプリのアイコン
をクリックします。
-
[スケジュール]をクリックします。
-
「スケジュール」画面で、[予定を調整する]をクリックします。
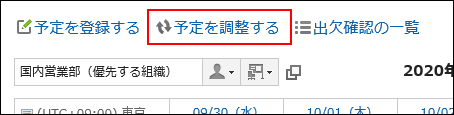
-
「予定の調整(ユーザー/施設の選択)」画面で、参加者と施設を選択し、[条件を入力する]をクリックします。
システム管理者が予定の閲覧だけを許可しているユーザーや施設も選択できます。 -
「予定の調整(条件の入力)」画面で、必要な項目を設定し、[空き時間を検索する]をクリックします。
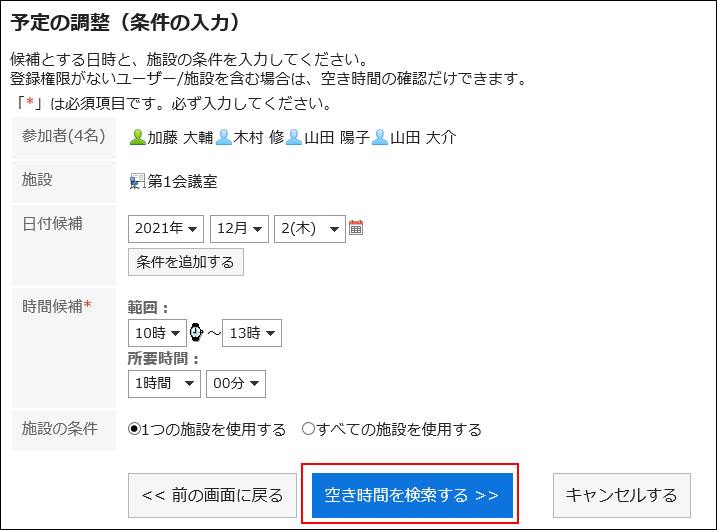
- 日付候補:
予定の候補にする日付を選択します。5件まで設定できます。 - 時間候補:
空き時間検索の対象になる時間帯と、予定の所要時間を設定します。 - 施設の条件:
手順4で選択した施設の中の1つだけを使用するか、すべての施設を使用するかを選択します。
- 日付候補:
-
「検索結果」画面で、必要な項目を設定します。
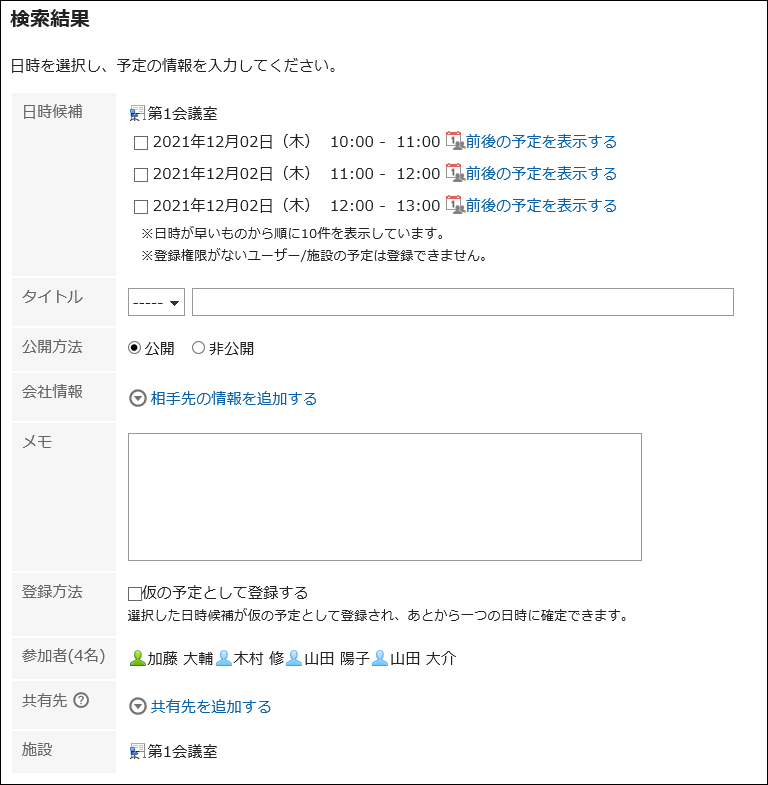
- 日時候補:
予定を登録する日時を選択します。[前後の予定を表示する]をクリックすると、手順4で選択した参加者と施設の、前後の予定が表示されます。 - タイトル:
予定のタイトルを設定します。 - 公開方法:
予定を公開するかどうかを設定します。 - 会社情報:
往訪先や出張先などの会社情報を登録できます。 - 登録方法:
「仮の予定として登録する」のチェックボックスを選択すると、日時候補で選択した時間帯に、仮の予定が登録されます。
「仮の予定として登録する」のチェックボックスの選択を外すと、日時候補で選択した時間帯に、仮の予定ではなく通常予定が登録されます。 - 共有先:
バージョン 5.9.0以降のGaroonで利用できます。
予定の参加者以外に予定を共有する場合は、[共有先を追加する]をクリックし、共有先を設定します。 条件を設定し直す場合は、[前の画面に戻る]をクリックします。
- 日時候補:
-
設定内容を確認し、[登録する]をクリックします。
仮の予定を確定する
仮の予定の日時を確定します。
確定した予定は、元に戻せません。
-
ヘッダーのアプリのアイコン
をクリックします。
-
[スケジュール]をクリックします。
-
「スケジュール」画面で、確定させる仮の予定のタイトルをクリックします。
仮の予定は、緑色の文字で予定のタイトルが表示されます。 -
「予定の詳細」画面で、確定したい日時候補の[確定]をクリックします。
すべての参加者の予定に反映されます。