パスワードの制限
パスワードに使用できる文字や、パスワードの有効期間などを設定します。
パスワード設定時に脆弱なパスワードが登録されにくいように、パスワードポリシーを設定することをおすすめします。
操作手順:
-
へッダーの歯車の形をした管理者メニューアイコンをクリックします。
-
[システム設定]をクリックします。
-
「基本システムの管理」タブを選択します。
-
[ユーザー]をクリックします。
-
[パスワードの制限]をクリックします。
-
「パスワードの制限」画面で、必要な項目を設定します。
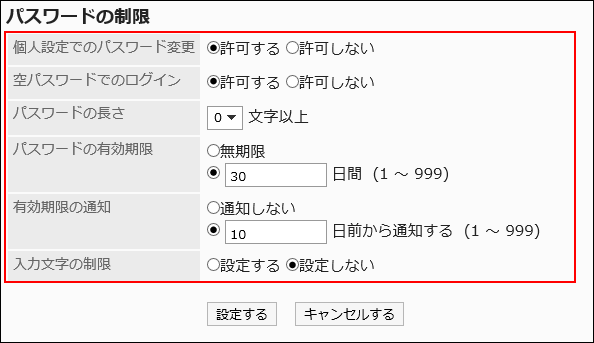 パスワードの制限
パスワードの制限次の項目を設定します。
項目 説明 個人設定でのパスワード変更 ユーザーにパスワードの変更を許可するかどうかを設定します。 空パスワードでのログイン パスワードが未入力でもログインを許可するかどうかを設定します。 パスワードの長さ パスワードの最少文字数を指定します。
パスワードの上限は64文字です。パスワードの有効期限 次のどちらかを設定します。 - 無期限:
同じパスワードを無期限で使用できます。 - 1~999日:
整数で指定します。有効期間を指定すると、期間の終了後にパスワードの変更が必要になります。
有効期限の通知 有効期限をユーザーに通知しない、または有効期限の何日前から通知するかを設定します。
次のどちらかを設定します。- 通知しない
- 1~999日前から通知する:
整数で指定します。
入力文字の制限 入力文字の制限を設定して、悪意のある第三者が推察し難いパスワードを設定できるようにします。
設定できる項目は、次のとおりです。- 半角文字を含める
- 半角文字に、大文字と小文字を混在させる
「半角英字を含める」を選択した場合に表示される項目です。
- 半角文字に、大文字と小文字を混在させる
- アラビア数字を含める
- 特殊文字を含める
使用できる特殊文字は次のとおりです。
` ~ ! @ # $ % ^ & * ( ) _ + - = { } | [ ] \ : " ; ' < > ? , . / - ログイン名/名前を含めない
- 無期限:
-
設定内容を確認し、[設定する]をクリックします。
有効期限が切れると
パスワードの有効期限を設定すると、有効期限が切れた場合、ログイン画面にパスワードの変更を促すメッセージが表示されます。[変更する]をクリックし、パスワードを変更します。
- 画面例
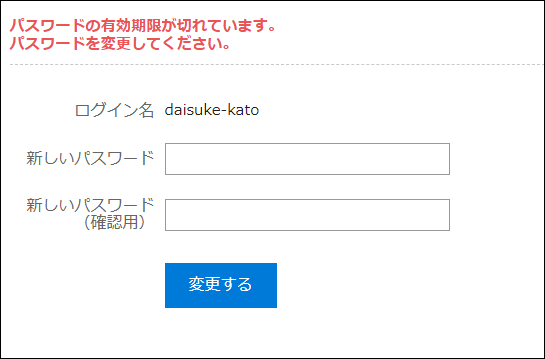
有効期限が近づくと
有効期限の通知を設定にすると、パスワードの有効期限が近づいた場合、画面にパスワードの変更を促すメッセージが表示されます。
[変更する]をクリックし、パスワードを変更します。
後日パスワードを変更する場合は、[あとで変更する]をクリックします。
- 画面例
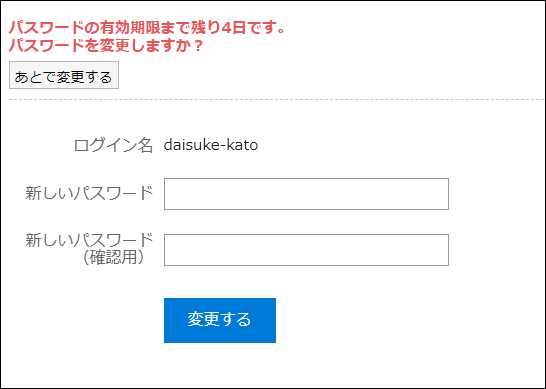
パスワード文字列の制限事項
HTMLポートレットやPHPポートレットでは、次のキーワードを使用できます。
- %Password%
- %Name%
- %Account%
- %Mail%
- %session_password%
- %Tel%
- %URL%
そのため、パスワードに使用できる特殊文字のうち、次の半角記号を使用すると、HTMLポートレットやPHPポートレットに問題が発生する場合があります。
- 「'」(シングルクォーテーション)
- 「"」(ダブルクォーテーション)
- 「$」(ドルマーク)
- 「\」(円マーク、バックスラッシュ)
- 「<」(不等号(小なり))
- 「>」(不等号(大なり))
- 「|」(パイプ)