ファイルを使ったデータ管理
カレンダーのデータをCSVファイルで管理します。
CSVファイルで管理できるデータは、次のとおりです。
- イベント
- 拠点情報
- 拠点の表示名
イベントをCSVファイルで管理する
イベントをCSVファイルで管理します。
CSVファイルから読み込む
イベントをCSVファイルから読み込みます。
CSVファイルから読み込んだデータは、新規のイベントとして登録されます。Garoonに登録済みのイベントは、ファイルの内容で上書きされません。
CSVファイルの読み込み中にエラーが発生した場合、読み込みが中止されます。途中まで読み込まれた内容はGaroonに反映されません。
-
データを読み込むためのCSVファイルを作成します。
CSVファイルで管理できる項目については、カレンダーのCSVフォーマットを参照してください。 -
ヘッダーの歯車の形をした管理者メニューアイコンをクリックします。
-
[システム設定]をクリックします。
-
「基本システムの管理」タブを選択します。
-
[カレンダー]をクリックします。
-
[カレンダーの設定]をクリックします。
-
「カレンダーの設定」画面で、カレンダーを選択し、[イベントを読み込む]をクリックします。

-
「イベントの読み込み - Step 1/2」画面で、手順1で作成したCSVファイルを選択します。
-
読み込むデータに必要な項目を設定し、[次へ]をクリックします。
設定項目は、次のとおりです。
- 文字コード:
CSVファイルのデータを、選択した文字コードでエンコードします。
選択できる文字コードは、次のとおりです。- Unicode(UTF-8)
- 日本語(Shift-JIS)
- ASCII
- 英語(Latin1)
- 簡体字中国語(GBK/GB2312)
- タイ語(TIS-620)
- 先頭行をスキップする:
先頭行に、項目名やコメントなどデータ以外の情報が記述されている場合は、「はい」を選択します。
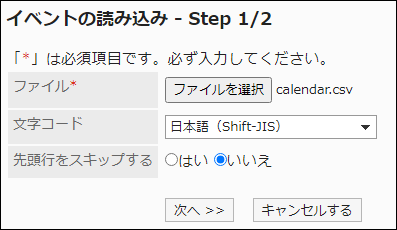
- 文字コード:
-
「イベントの読み込み - Step 2/2」画面で、CSVファイルの内容を確認し、[読み込む]をクリックします。
CSVファイルに書き出す
イベントをCSVファイルに書き出します。
-
ヘッダーの歯車の形をした管理者メニューアイコンをクリックします。
-
[システム設定]をクリックします。
-
「基本システムの管理」タブを選択します。
-
[カレンダー]をクリックします。
-
[カレンダーの設定]をクリックします。
-
「カレンダーの設定」画面で、カレンダーを選択し、[イベントを書き出す]をクリックします。

-
「イベントの書き出し」画面で、書き出すデータに必要な項目を設定します。
設定項目は、次のとおりです。
- 書き出す期間:
全期間、または書き出す期間を指定します。 - 文字コード:
CSVファイルのデータを、選択した文字コードでエンコードします。
選択できる文字コードは、次のとおりです。- Unicode(UTF-8)
必要に応じてBOM付きを選択できます。 - 日本語(Shift-JIS)
- ASCII
- 英語(Latin1)
- 簡体字中国語(GBK/GB2312)
- タイ語(TIS-620)
- Unicode(UTF-8)
- 先頭行に項目名を書き出す:
CSVファイルの先頭行に項目名を書き出す場合は、「はい」を選択します。
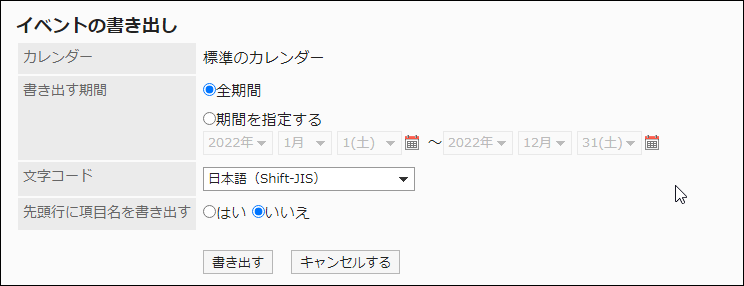
- 書き出す期間:
-
設定内容を確認し、[書き出す]をクリックします。
-
Webブラウザーのファイル保存機能を使って、ファイルを保存します。
拠点のデータをCSVファイルで管理する
拠点情報や拠点の表示名をCSVファイルで管理します。
CSVファイルから読み込む
拠点情報や拠点の表示名をCSVファイルから読み込みます。
CSVファイルの読み込み中にエラーが発生した場合、読み込みが中止されます。途中まで読み込まれた内容はGaroonに反映されません。
-
データを読み込むためのCSVファイルを作成します。
CSVファイルで管理できる項目については、カレンダーのCSVフォーマットを参照してください。 -
ヘッダーの歯車の形をした管理者メニューアイコンをクリックします。
-
[システム設定]をクリックします。
-
「基本システムの管理」タブを選択します。
-
[カレンダー]をクリックします。
-
[CSVファイルからの読み込み]をクリックします。
-
「CSVファイルからの読み込み」画面で、CSVファイルから読み込むデータを選択します。
-
手順1で作成したCSVファイルを選択します。
-
読み込むデータに必要な項目を設定し、[次へ]をクリックします。
設定項目は、次のとおりです。
- 文字コード:
CSVファイルのデータを、選択した文字コードでエンコードします。
選択できる文字コードは、次のとおりです。- Unicode(UTF-8)
- 日本語(Shift-JIS)
- ASCII
- 英語(Latin1)
- 簡体字中国語(GBK/GB2312)
- タイ語(TIS-620)
- 先頭行をスキップする:
先頭行に、項目名やコメントなどデータ以外の情報が記述されている場合は、「はい」を選択します。
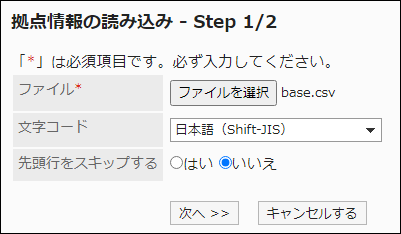
- 文字コード:
-
CSVファイルの内容を確認し、[読み込む]をクリックします。
CSVファイルに書き出す
拠点情報や拠点の表示名をCSVファイルに書き出します。
-
ヘッダーの歯車の形をした管理者メニューアイコンをクリックします。
-
[システム設定]をクリックします。
-
「基本システムの管理」タブを選択します。
-
[カレンダー]をクリックします。
-
[CSVファイルへの書き出し]をクリックします。
-
「CSVファイルへの書き出し」画面で、CSVファイルに書き出すデータを選択します。
-
書き出すデータに必要な項目を設定します。
設定項目は、次のとおりです。
- 文字コード:
エンコードに使用する文字コードを選択します。
選択できる文字コードは、次のとおりです。- Unicode(UTF-8)
必要に応じてBOM付きを選択できます。 - 日本語(Shift-JIS)
- ASCII
- 英語(Latin1)
- 簡体字中国語(GBK/GB2312)
- タイ語(TIS-620)
- Unicode(UTF-8)
- 先頭行に項目名を書き出す:
CSVファイルの先頭行に項目名を書き出す場合は、「はい」を選択します。 - 書き出す言語:
拠点の表示名を書き出す場合に表示される項目です。
拠点の表示名が、選択した言語でCSVファイルに書き出されます。
言語は複数選択できます。選択できる言語は、次のとおりです。- すべて
- 日本語
- English
- 中文(简体)
- 中文(繁體)
繁体字で書き出されます。
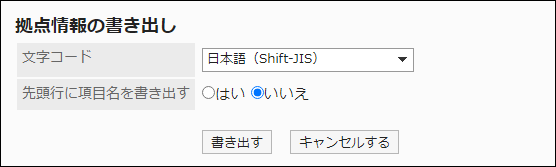
- 文字コード:
-
設定内容を確認し、[書き出す]をクリックします。
-
Webブラウザーのファイル保存機能を使って、ファイルを保存します。