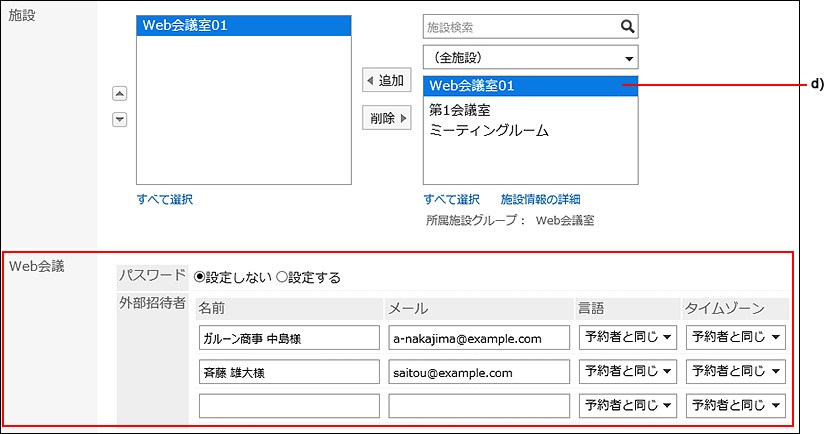V-CUBE ミーティングの設定
スケジュールでV-CUBE ミーティングを使用するために、システム管理者が行う設定について説明します。
V-CUBE ミーティングは、Web会議室(インターネット上の仮想会議室)を使用して、会議やミーティングを行うためのサービスです。
指定されたアドレスにアクセスすると、離れた拠点にいるユーザーや、Garoonにアクセスできない参加者も会議に参加できます。
クライアントコンピューターにWebカメラとヘッドセットを設定すれば、参加者同士で顔を見ながら、映像と音声によるWebテレビ会議を実施できます。
V-CUBE ミーティングから取得する情報
V-CUBE ミーティングを使用するために、取得する情報について説明します。
使用できるのは、V-CUBE OneのV-CUBE ミーティング 5です。
不明な点は、株式会社ブイキューブにお問い合わせください。
| 取得する情報 | 補足 |
|---|---|
| V-CUBE ミーティングURL | https://mtg5l.vcube.com |
| V-CUBE Oneで発行した利用者のV-CUBE ID | ログインIDとして利用します。 |
| V-CUBE Oneで発行した利用者パスワード | ログインパスワードとして利用します。 |
| 施設コード(会議室ID) | Garoon側の設定に利用します。 施設コードに設定するコードです。 |
V-CUBE ミーティングの設定の流れ
Garoonのスケジュールで、V-CUBE ミーティングのWeb会議室を予約できるようにするには、次の順序で作業します。
V-CUBE ミーティングから取得する情報
ユーザー情報にメールアドレスを設定する
Web会議の参加者には、Web会議室へのログインに必要な情報がメールで送信されます。
このため、GaroonでV-CUBE ミーティングを利用開始する前にシステム管理者は、Web会議室を使用するすべてのユーザーのメールアドレスを、ユーザー情報に登録しておく必要があります。
手順は、ユーザー情報の変更を参照してください。
V-CUBE ミーティング連携を設定する
V-CUBE ミーティングの設定をします。
-
ヘッダーの歯車の形をした管理者メニューアイコンをクリックします。
-
[システム設定]をクリックします。
-
「各アプリケーションの管理」タブを選択します。
-
[スケジュール]をクリックします。
-
[V-CUBE ミーティング連携の設定]をクリックします。
-
「V-CUBE ミーティング連携の設定」画面の「連携」項目で、「利用する」のチェックボックスを選択します。
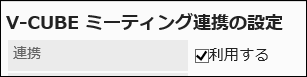
-
「連携するバージョン」項目で、お使いのV-CUBE ミーティングのバージョンを選択します。
選択できるバージョンは、「V-CUBE ミーティング 5」です。 -
「招待URLの表示」項目を設定します。
 「詳細画面に表示する」のチェックボックスを選択した場合、予定の参加者の「予定の詳細」画面に、メッセージと会議室に入室するためのボタンが表示されます。
「詳細画面に表示する」のチェックボックスを選択した場合、予定の参加者の「予定の詳細」画面に、メッセージと会議室に入室するためのボタンが表示されます。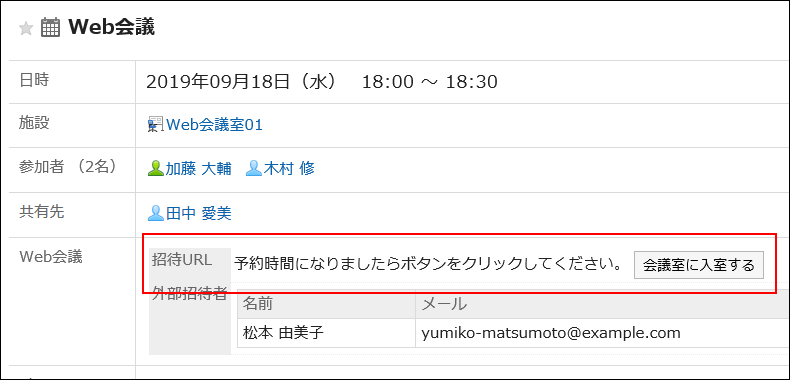
-
「招待URLのE-mail通知」項目を設定します。
「E-mail通知する」のチェックボックスを選択した場合、予定の参加者にWeb会議室のログインURLが記載されたメールが送信されます。
-
「外部招待者入力欄表示行数」項目を入力します。
「予定の登録」画面や「予定の変更」画面に表示する外部招待者の入力欄の数を入力します。 行数に3を設定した場合のユーザー画面の例:
行数に3を設定した場合のユーザー画面の例: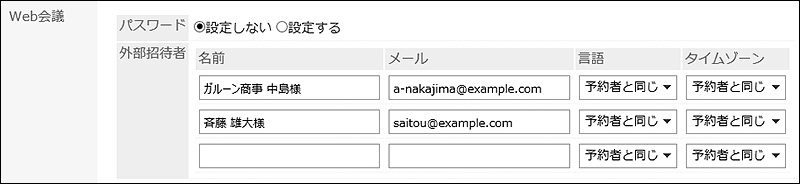
-
「ログイン設定」を入力します。
V-CUBE ミーティングから取得した、Garoon側の設定に必要な情報を入力します。
設定項目は、次のとおりです。- V-CUBE ミーティングURL:
https://mtg5l.vcube.com - ログインID:
Web会議室に入室するためのログインIDを入力します。 - パスワード:
Web会議室に入室するためのパスワードを入力します。
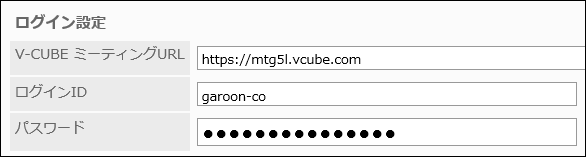
- V-CUBE ミーティングURL:
-
設定内容を確認し、[設定する]をクリックします。
Web会議室を追加する
V-CUBE ミーティングのWeb会議室をGaroonの施設として追加します。
この設定をすると、Garoonのスケジュールで、V-CUBE ミーティングのWeb会議室を予約できるようになります。
施設を追加する手順は、通常の手順と同様です。
通常の施設情報のほかに、V-CUBE ミーティングに関連する項目を入力する必要があります。
「施設の追加」画面の例:
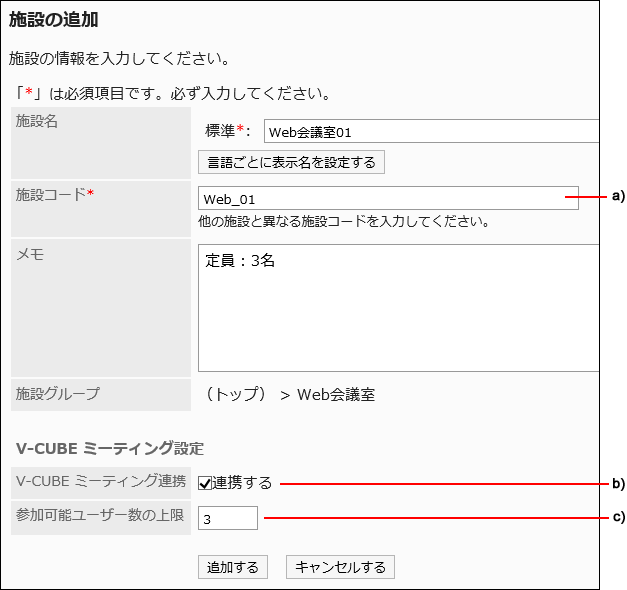
a) :「施設コード(会議室ID)」または「部屋KEY(会議室ID)」を入力します。
b) :「連携する」のチェックボックスを選択します。
c) :1回のWeb会議に参加できる参加者の最大人数を入力します。参加人数を限定する必要がなければ、「999」を入力します。
「予定の登録」画面の例: