管理员的种类和设置
以下介绍Garoon的管理员种类和设置方法。
Garoon 的管理员有以下几种:
- 系统管理员(cybozu.com共通管理员):
管理整个 Garoon 系统的管理员。
在cybozu.com共通管理中,以下用户将自动成为 Garoon 的系统管理员:- Administrator
- cybozu.com共通管理员
- Administrators组(角色)的所属用户
- 基本系统管理员:
设置应用程序是否可用、本地化等项目的管理员。
对于授予了“基本系统”标签中的权限的管理项目,可与系统管理员具有相同的操作权限:
基本系统管理员由系统管理员指定。 - 组织管理员:
对特定的组织进行用户和组织相关管理业务的用户。
组织管理员由系统管理员指定。 - 应用程序管理员:
对单个应用程序具有管理权限的管理员。
可以对被授予权限的应用程序执行与系统管理员相同的操作。
应用程序管理员由系统管理员指定。 - 各应用程序的操作管理员:
这是由系统管理员或应用程序管理员授予应用程序操作权限的用户。
各应用程序的设置操作管理员的方法也不同。
Garoon的管理员的种类
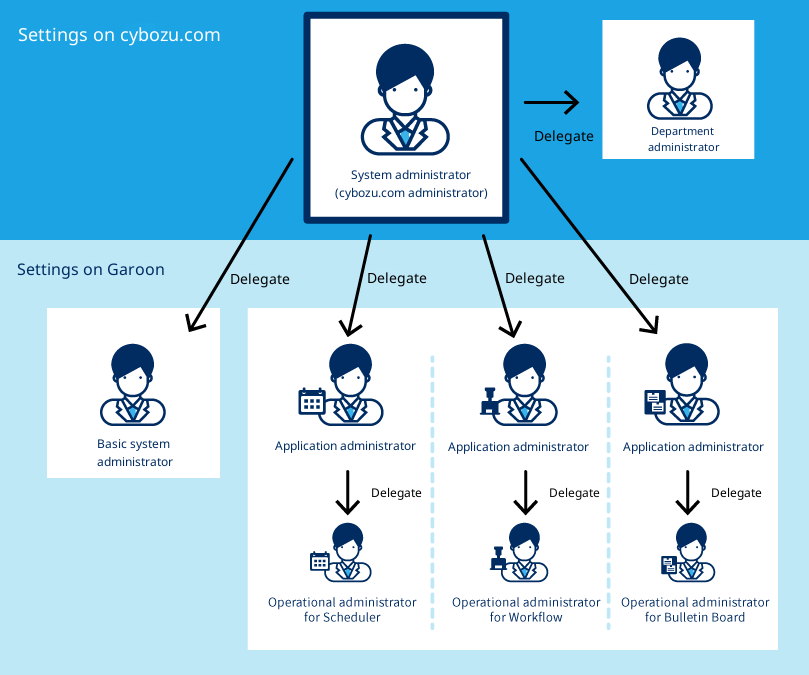
管理员的设置方法请分别参考以下帮助。