スペースのコメント機能
コメント欄には、ディスカッションや共有ToDoの本文に対する意見や返答を書き込むことができます。
宛先を指定してコメントを書き込むと、スペースに参加していないユーザーにも更新情報を通知できます。
書き込まれたコメントは、新しいコメントから順に上から表示されます。
ディスカッションに対するコメントと並んで、共有ToDoに書き込まれたコメントも表示されます。
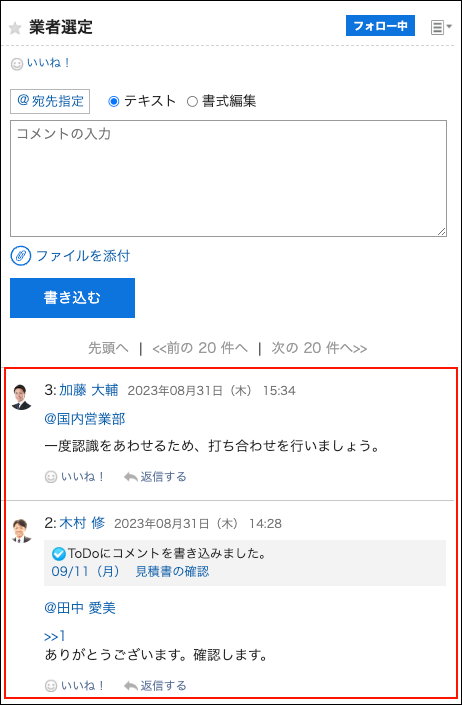
コメントを書き込む
ディスカッションにコメントを書き込みます。
-
ヘッダーのアプリのアイコン
をクリックします。
-
[スペース]をクリックします。
-
コメントを書き込むスペース名をクリックします。
-
ディスカッションを選択します。
共有ToDoにコメントを書き込むには、「ディスカッション」画面の右側に表示されているToDo名をクリックしします。 -
特定の宛先へのコメントの場合、[@宛先指定]をクリックして、宛先を指定します。
操作方法の詳細は、宛先指定機能の操作を参照してください。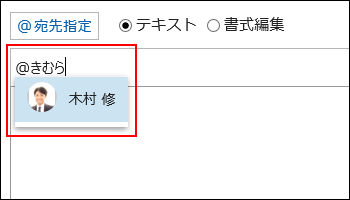
宛先には、ユーザー、組織、およびロールを指定できます。
システム管理者がロールの設定を許可している場合は、宛先にロールを指定できます。
宛先の種類によって、指定できる宛先が異なります。宛先の種類 指定できる宛先 ユーザー - 公開されているスペースの場合:
スペースの利用を許可されているユーザー - 非公開のスペースの場合:
次の条件をすべて満たすユーザーを宛先に指定できます。- スペースの利用を許可されている
- スペースのメンバーに設定されている
組織 すべての組織を宛先に指定できます。
ただし、非公開スペースで組織を宛先に指定した場合、スペースに参加しているユーザーにだけ通知されます。ロール すべてのロールを宛先に指定できます。
ただし、非公開スペースでロールを宛先に指定した場合、スペースに参加しているユーザーにだけ通知されます。 - 公開されているスペースの場合:
-
コメントを入力します。
書式編集を使用できます。詳細は、書式編集の操作を参照してください。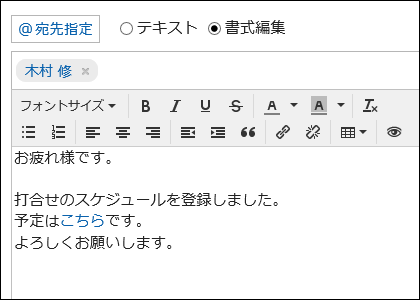
-
必要に応じてファイルを添付します。
複数のファイルを添付できます。詳細は、ファイルの添付を参照してください。 -
[書き込む]をクリックします。
コメントに返信する
コメントに返信します。
-
ヘッダーのアプリのアイコン
をクリックします。
-
[スペース]をクリックします。
-
コメントを書き込むスペース名をクリックします。
-
ディスカッションを選択します。
-
「ディスカッション」画面で、返信するコメントの[返信する]をクリックします。
次の2つが自動的に設定されます。
- 返信対象のコメント番号
- 返信対象のユーザー
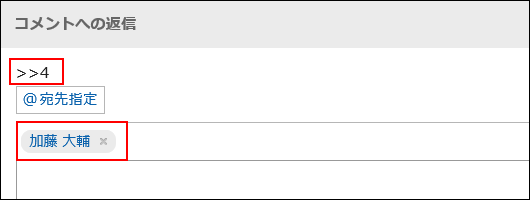 共有ToDoのコメントの「返信する」をクリックすると、「ディスカッション」画面からでも共有ToDoに返信できます。
共有ToDoのコメントの「返信する」をクリックすると、「ディスカッション」画面からでも共有ToDoに返信できます。
「ディスカッション」画面から返信したコメントは、「ToDoの詳細」画面にも表示されます。 -
コメントを入力します。
-
必要に応じてファイルを添付します。
複数のファイルを添付できます。詳細は、ファイルの添付を参照してください。 -
[書き込む]をクリックします。
全員に返信する
返信元のコメントで指定されている自分以外のすべての宛先に、コメントを返信します。
-
ヘッダーのアプリのアイコン
をクリックします。
-
[スペース]をクリックします。
-
コメントを書き込むスペース名をクリックします。
-
ディスカッションを選択します。
-
「ディスカッション」画面で、返信するコメントにマウスオーバーし、[全員に返信する]をクリックします。
次の2つが自動的に設定されます。
- 返信対象のコメント番号
- 返信元のユーザー、返信対象のコメントで宛先に指定されている自分以外のユーザー、組織、およびロール
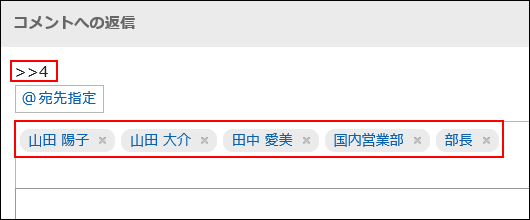 共有ToDoのコメントの「全員に返信する」をクリックすると、「ディスカッション」画面からでも共有ToDoに返信できます。
共有ToDoのコメントの「全員に返信する」をクリックすると、「ディスカッション」画面からでも共有ToDoに返信できます。
「ディスカッション」画面から返信したコメントは、「ToDoの詳細」画面にも表示されます。 -
コメントを入力します。
-
必要に応じてファイルを添付します。
複数のファイルを添付できます。詳細は、ファイルの添付を参照してください。 -
[書き込む]をクリックします。
コメントを削除する
コメントを削除します。
コメントを削除できるのは、コメントを書き込んだユーザー、システム管理者、およびスペースのアプリケーション管理者です。
コメントを削除しても、更新情報は通知されません。
-
ヘッダーのアプリのアイコン
をクリックします。
-
[スペース]をクリックします。
-
コメントを削除するスペース名をクリックします。
-
ディスカッションを選択します。
-
「ディスカッション」画面で、削除するコメントにマウスオーバーし、[削除]をクリックします。

-
「コメントの削除」画面で、[はい]をクリックします。
コメントの便利な機能
コメントの便利な機能について説明します。
アンカー機能
アンカー機能は、すでに書き込まれているコメントへの参照リンクを設定する機能です。
参照先の指定には、コメント番号を利用します。
「>>(半角不等号)」のあとに参照するコメント番号を付けて書き込むと、該当するコメントへのリンクを生成できます。
-
「>>(半角不等号)」のあとに参照するコメント番号を付けて、コメントを入力します。
例:
>>3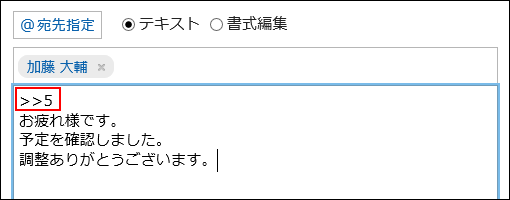
-
[書き込む]をクリックします。
入力したコメント番号をクリックすると、そのコメントにアクセスできます。
固定リンク
固定リンクは、各コメントに割り当てられたURLです。固定リンクのURLにアクセスすると、指定したコメントに直接アクセスできます。
特定のコメントを参照先として案内する場合に使います。
-
参照先として案内するディスカッションのコメントを表示します。
-
コメントをマウスオーバーし、[固定リンク]をクリックします。
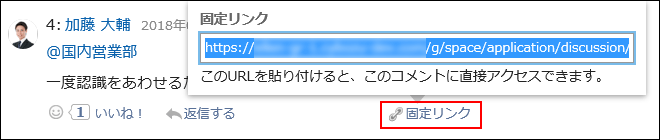
-
表示されたURLをコピーして、Garoon内の目的の場所に貼り付けます。
リアクション機能
リアクション機能は、ほかのユーザーのコメントや本文に対して、コメントを書き込まなくても共感や確認しました、という意思を表現できる機能です。
システム管理者の設定によっては、リアクション機能を使用できない場合があります。
リアクション機能の表記(「いいね!」など)は、システム管理者のみ変更できます。
リアクション機能の使用についての詳細は、リアクション機能の操作を参照してください。
-
ディスカッションのコメントを表示します。
-
ディスカッションの本文、またはリアクションをするコメントで[リアクション名]をクリックします。
 リアクションを取り消す場合は、[リアクション名を取り消す]をクリックします。
リアクションを取り消す場合は、[リアクション名を取り消す]をクリックします。