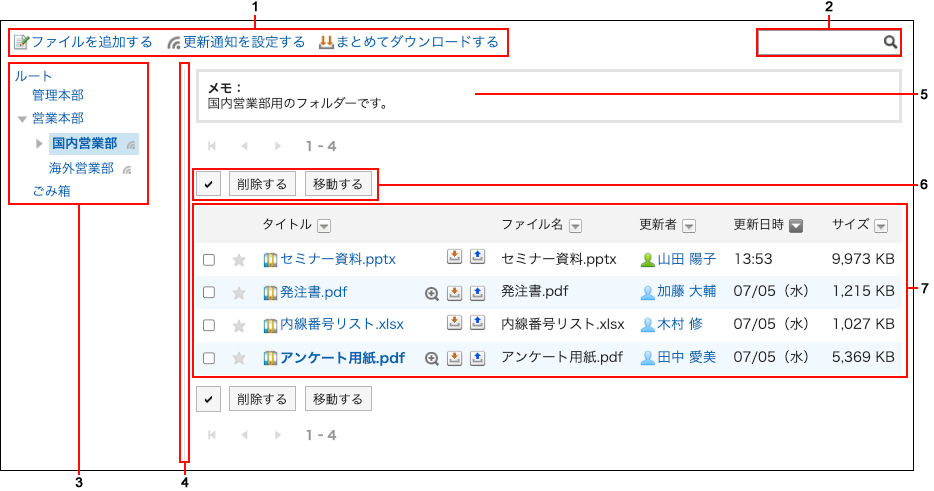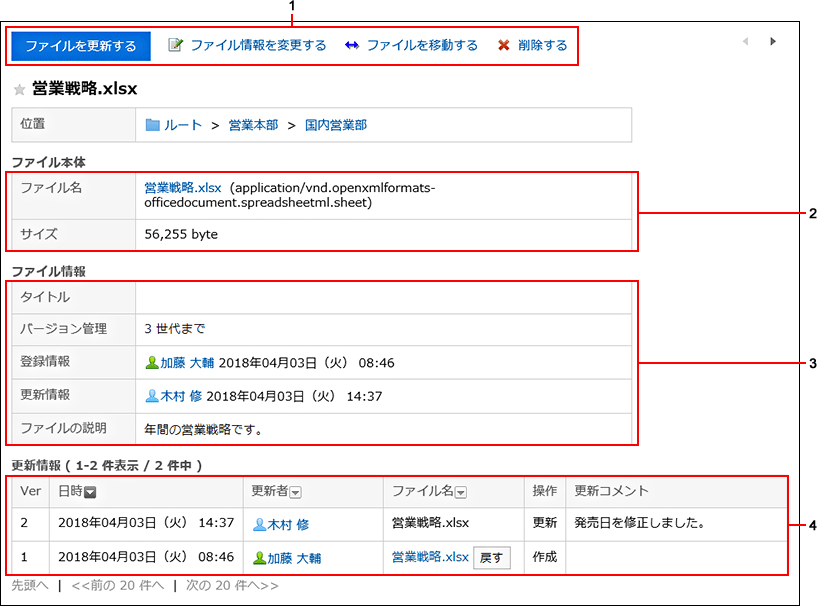画面の見かた
ファイル管理の画面に表示されるアイコンやボタンなどを説明します。
「ファイル管理」画面
ファイルの一覧が表示されます。
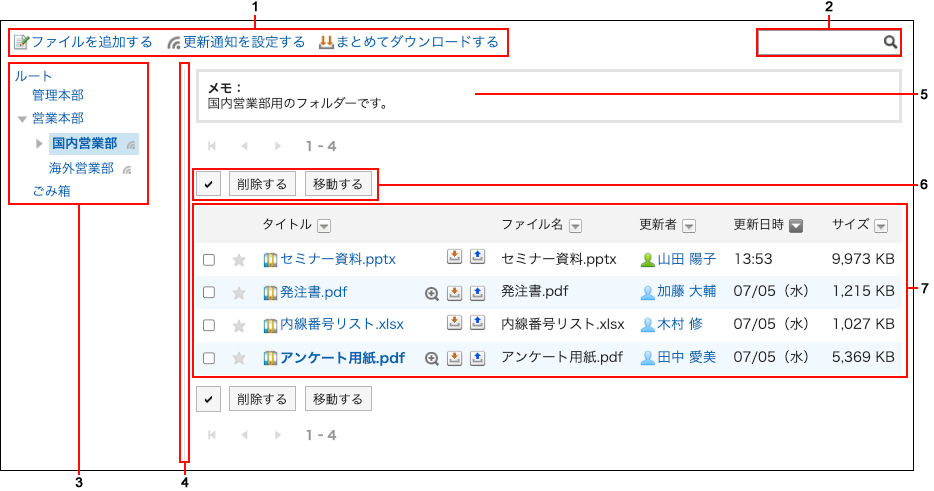
| 番号 |
説明 |
| 1 |
- [ファイルを追加する]のリンク:
ファイルを追加します。
- [更新通知を設定する]のリンク:
ファイルの追加や削除などの通知を設定します。
- [まとめてダウンロードする]のリンク:
選択したフォルダーにあるファイルをzipファイルにまとめてダウンロードします。
|
| 2 |
検索パーツ:
キーワードを入力して、ファイル管理を検索します。 |
| 3 |
フォルダー:
ファイル管理内のフォルダーです。
 のアイコン: のアイコン:
更新通知が設定されているフォルダーです。 |
| 4 |
区切り線:
マウスカーソルをあわせ、任意の位置にドラッグすると、区切り線の位置を変更できます |
| 5 |
メモ欄:
フォルダーのメモです。 |
| 6 |
- チェックボックスの選択ボタン:
クリックすると、すべてのチェックボックスが選択されます。再度クリックすると、チェックボックスの選択が外れます。
- [削除する]ボタン:
選択したファイルを削除します。
- [移動する]ボタン:
選択したファイルを、指定するフォルダーに移動します。
|
| 7 |
ファイルの一覧:
 のアイコン: のアイコン:
添付されているファイルがPDF形式の場合に表示されます。
クリックすると、PDFファイルをプレビュー画面で表示できます。 のアイコン: のアイコン:
ファイルをダウンロードします。 のアイコン: のアイコン:
ファイルを更新します。 |
| アイコン |
説明 |
 |
追加されたファイル |
 |
更新されたファイル |
「ファイルの詳細」画面
「ファイルの詳細」画面の見かたを説明します。
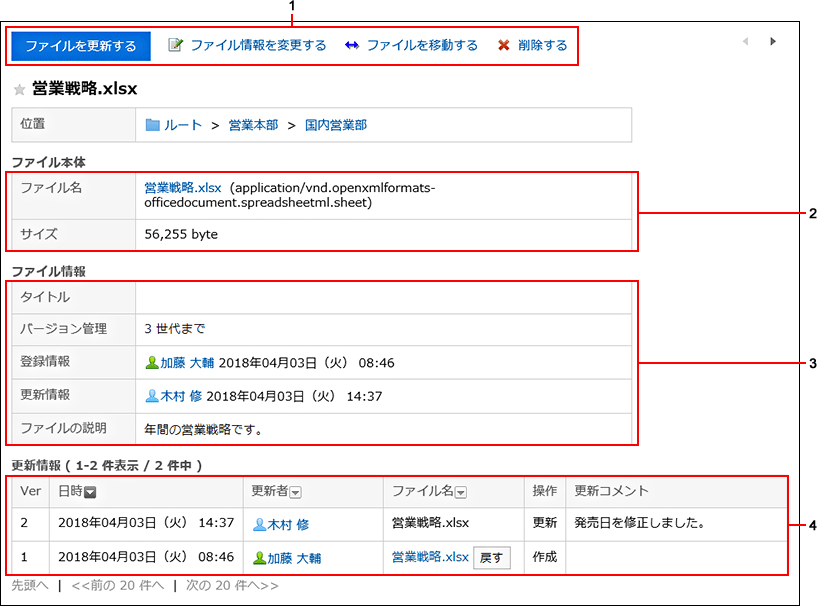
| 番号 |
説明 |
| 1 |
- [ファイルを更新する]ボタン:
ファイルを更新します。
- [ファイル情報を変更する]のリンク:
バージョン管理の世代数やファイルの説明など、ファイルの情報を編集します。
- [ファイルを移動する]のリンク:
ファイルをほかのフォルダーに移動します。
- [削除する]のリンク:
ファイルを削除します。
|
| 2 |
ファイル本体:
- ファイル名のリンク:
クリックすると、ファイルをダウンロードできます。
- サイズ:
保存しているファイルのサイズです。
|
| 3 |
ファイル情報:
- タイトル:
ファイル名とは別にタイトルを設定できます。
- バージョン管理の世代数:
現在のファイルから、いくつ前までのファイルが保持されるかが表示されます
- 「ファイルの説明」欄:
登録したファイルの説明です。
|
| 4 |
更新情報:
- [戻す]ボタン:
クリックすると、選択した世代のファイルを最新のファイルとして、ファイルを更新します。
バージョン管理が設定されている場合だけ表示されます。
- 「更新コメント」欄:
ファイルの概要や用途などを記載します。
|